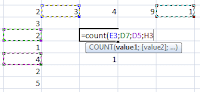Sebelumnya sudah saya jelaskan mengenai Tutorial Cara Belajar Menggunakan Rumus Excel di Microsoft Excel ,dalam penulisan rumus fungsi excel banyak hal yang perlu diperhatikan seperti penulisan rumus diawali tanda = (sama dengan) lalu diikuti rumusnya, tanda $ (dolar) digunakan untuk mengunci target referensi jadi ketika dicopy target referensi tidak akan bergeser, okay langsung saja kita lihat Kumpulan Dasar Rumus Fungsi Excel pada Microsoft Excel 2007
Belajar Rumus Ms Excel | Rumus Fungsi Microsoft Excel Lengkap
- lalu tekan tahan ctrl kemudian klik cell yang akan di jumlahkan
- lalu tekan enter
- lalu pilih cell awal angka kolom atau baris
- kemudian tekan shift pilih cell kolom atau baris terakhir
- lalu tekan enter
- lalu klik tahan di awal angka kolom atau baris
- kemudian drag (geser tahan) ke akhir angka kolom atau baris
- lalu tekan enter
Fungsi Rumus MIN ini digunakan untuk mencari nilai terkecil dari sekumpulan angka dan bukan untuk pengurangan angka, berikut cara penulisannya :
fungsi rumus ini juga dapat mencari angka terkecil dari sekumpulan angka baik itu baris ataupun kolom
- lalu tekan ctrl pilih cell yang akan di bandingkan
- lalu tekan enter
- lalu klik tahan di awal angka baris ataupun kolom
- kemudian geser ke akhir baris ataupun kolom
- lalu tekan enter
Fungsi excel MAX merupakan kebalikan dari Rumus Fungsi MIN, fungsi ini untuk mencari nilai tertinggi dari sekumpulan angka atau deretan bilangan cara penulisannya :
- lalu tekan tahan ctrl
- lalu klik cell yang akan di bandingkan nilai maxnya
- kemudian tekan enter
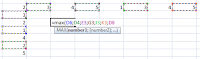
- lalu klik tahan di awal kolom atau baris
- lalu geser ke akhir kolom atau baris
- kemudian tekan enter
Fungsi Rumus excel average ini digunakan untuk menghitung rata rata dari sekumpulan angka atau data yang ada pada rentang cell yang sudah ditentukan, pada dasarnya AVERAGE itu adalah menjumlahkan sejumlah angka lalu dibagi banyaknya angka yang dijumlahkan, misal ada dua angka 1 dan 2 dicari rata-ratanya maka 1+2 = 3 lalu dibagi banyaknya angka maka 3:2= 1,5 begitulah penggambarannya, dan berikut penulisan rumusnya pada microsoft excel 2007 :
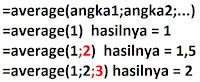
penjelasan bagian rumus fungsi average
=AVERAGE(Number1; Number2; ...)
*=AVERAGE(
sebagai penulisan awal rumus fungsi
* argument Number1; Number2; ...
sebagai nilai yang akan dihitung rata-rata (mean)
nilai yang dapat digunakan berupa angka, logiki, atau sekumpulan angka yang ada para rentang cell
- lalu klik kiri tahan ctrl
- kemudian klik cell-cell yang akan di hitung rata-ratanya
- lalu tekan enter
- lalu klik pada awal cell baris atau kolom
- kemudian klik tahan(drag) ke akhir baris atau kolom
- lalu tekan enter
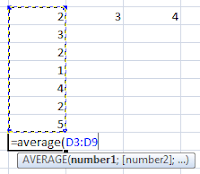
baris
fungsi excel count ini digunakan untuk menghitung banyaknya angka yang kita pilih dan ingat ini hanya menghitung banyaknya angka bukan menjumlahkan angka, dan juga Fungsi excel COUNT ini hanya menghitung angka dan tidak bisa huruf, misal angka yang ada adalah 1,2,2 maka banyak angkanya adalah 3, dan berikut cara penulisan rumusnya :
- lalu tekan tahan ctrl
- lalu pilih cell
- kemudian tekan enter
- lalu klik awal baris atau kolom
- lalu tahan dan geser(drag) ke akhir baris atau kolom
- kemudian tekan enter
Fungsi excel COUNTA ini hampir mirip dengan rumus fungsi COUNT bedanya COUNTA dapat menghitung banyak huruf dan angka, berikut cara penulisan rumusnya :
untuk menghitung pada cell berikut cara penulisannya :
- lalu tekan tahan ctrl
- kemudian klik cell
- lalu tekan enter
# menghitung dari kumpulan angka baris atau kolom
- tulis rumus fungsi =counta(
- klik tahan diawal baris atau kolom
- kemudian drag(geser) ke akhir baris atau kolom
- lalu tekan enter
7. Rumus Fungsi IF
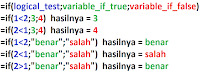
-tulis rumus =if(
hal penting yang perlu diingat adalah penulisan huruf dan angka, karena antara angka dan huruf memiliki perbedaan, perbedaannya hanya pada penggunaan tanda " "(tanda kutip) berikut cara penulisannya adalah :
untuk huruf penulisannya hanya boleh menggunakan " "(tanda kutip), tidak bisa jika tanpa " "(tanda kutip)
untuk menggunakan if untuk cell berikut cara penulisannya :
- $A$2:$C$6 sebagai table_array atau tabel referensi , dengan 1 kolom sebagai pengenal target ,dan 2 kolom berikutnya sebagai data, lalu tanda $ (dollar) digunakan agar ketika melakukan pengcopyan otomatis dengan cara di drag tabel value referensinya tidak akan bergeser
=HLOOKUP(value_lookup;table_array;col_index_num;range_lookup)
- 2 sebagai row_index, letak baris keberapa data yang akan diambil pada table referensi, pada contoh diambil data yang berada pada bari ke 2 dalam table referensi, dan bisa diganti tergantung letak data yang akan kita ambil misal jika kita ingin mengambil data pada baris ke 3 maka kita isi 3
- FALSE sebagai range_lookup jika FALSE ada data yang tidak ada dalam table referensi maka akan dianggap null, dan jika TRUE maka jika ada data yang tidak ada dalam table referensi maka akan diambil yang mendekati dengan data table referensi
penggunaannya yang terpenting bagaimana letak table referensi apakah berbentuk row(baris) atau column(kolom) jika berbentuk baris atau mendatar gunakan HLOOKUP dan kita tidak bisa menggunakan VLOOKUP untuk mengambil data begitu pula sebaliknya
untuk peletakan datanya hasil dari pengambilan dari table referensi bisa mendatar atau baris
pada dasarnya semuah Microsoft Excel 2007 memiliki rumus yang hampir sama jadi tutorial fungsi rumus excel ini bisa di gunakan pada semuah Microsoft Excel 2007