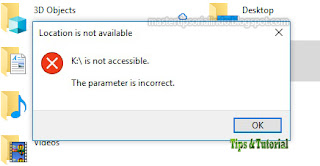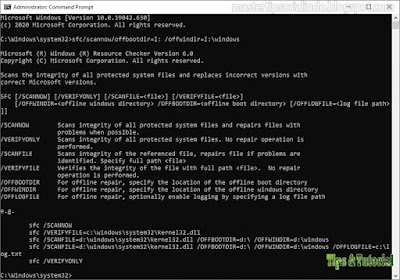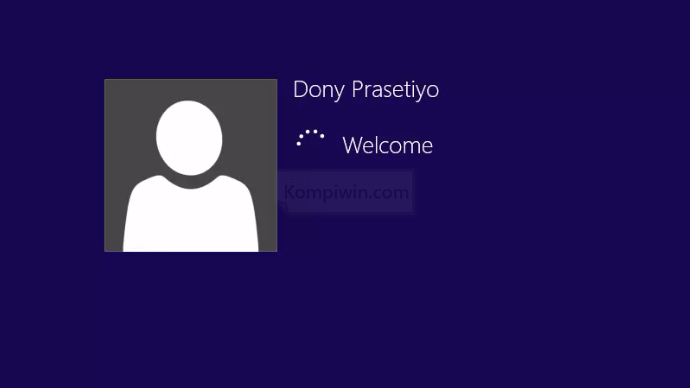Anda mungkin mengalami ini dimana system tidak dapat menemukan file yang ditentukan dengan kode error 0x80070002 saat anda mencoba menjalankan proses Windows Backup atau saat menambahkan Windows Features pada perangkat Windows 10 anda. Dalam artike kali ini, saya akan memberikan solusi yang paling sesuai yang dapat anda coba untuk berhasil menyelesaikan masalah dalam kaitannya dengan kedua skenario.
Lihat bagian di bawah ini untuk solusi untuk berbagai skenario di mana anda mungkin menerima pesan error.
The system cannot find the file specified (0x80070002) Saat Windows Backup
Saat anda mengalami masalah ini, anda akan menerima pesan error lengkap berikut;
Windows Backup
Windows could not disable the automatic backup job for the following reason:
The system cannot find the file specified. (0x80070002)
Try again.
Penyebab utama kesalahan ini adalah:
- Volume sumber memiliki error disk.
- ProfileImagePath hilang.
- AUTOMOUNT dinonaktifkan.
- Mesin memiliki konfigurasi dual boot
- Snapshot pada volume sumber dihapus atau service penting dinonaktifkan.
Jika anda dihadapkan pada error Backup Windows 0x80070002 ini, anda dapat mencoba solusi yang saya rekomendasikan di bawah ini tanpa urutan tertentu dan melihat apakah itu membantu anda dalam menyelesaikan masalah.
Mari kita proses perbaikan dengan beberapa metode yang terlibat dibawah ini.
1. Jalankan CHKDSK
Menggunakan CHKDSK juga merupakan salah satu solusi yang terbukti efektif untuk memperbaiki masalah Fungsi MS-DOS yang Tidak Valid.
Untuk menjalankan CHKDSK, lakukan hal berikut:
- Tekan tombol Win + R, kemudian ketik cmd dan tekan tombol Ctrl + Shift + Enter untuk membuka Command Prompt dengan hak admin.
- Di jendela command prompt, masukan perintah di bawah ini dan tekan Enter.
chkdsk /x /f /r
- Anda kemudian akan menerima pesan seperti berikut:
- Tekan tombol Y pada keyboard dan kemudian reboot komputer anda agar CHKDSK memeriksa dan memperbaiki error pada hard drive komputer anda.
- Tekan tombol Win + R, kemudian ketik regedit dan tekan Enter untuk membuka Registry Editor.
- Di jendela Registry Editor, telusuri jalur berikut di bawah ini. Anda juga dapat mengcopy jalur dibawah dan mempastenya di address bar Registry Editor dan tekan Enter untuk mencapai lokasi key.
Computer\HKEY_LOCAL_MACHINE\SOFTWARE\Microsoft\Windows NT\CurrentVersion\ProfileList
- Di lokasi, klik setiap folder di bawah ProfileList, kemudian periksa di panel kanan untuk entri ProfileImagePath.
- Jika menemukan entri ProfileImagePath yang tidak memiliki data di bagian value data, maka hapus folder yang memiliki ProfileImagePath tersebut.
- Kemudian Restart komputer anda.
- Tekan tombol Win + R, kemudian ketik cmd kemudian tekan Ctrl + Shift + Enter untuk membuka Command Prompt dengan hak admin.
- Di jendela command prompt, masukan perintah di bawah ini dan tekan Enter untuk membuka DiskPart.
DISKPART
- Selanjutnya, masukan perintah berikut satu persatu sambil menekan Enter.
automount
automount enable
- Setelah itu Restart komputer anda.
List volume
Select volume 2
Online volume
exit
- Tekan Win + R, kemudian ketik diskmgmt.msc dan tekan Enter untuk membuka Disk Management.
- Klik kanan pada partisi system Windows (yang umumnya C:) dan pilih Mark Partition as Active.
- Setelah itu Restart komputer anda untuk menerapkan perubahan.
source https://mastertipsorialindo.blogspot.com/2020/12/cara-memperbaiki-error-system-cannot.html