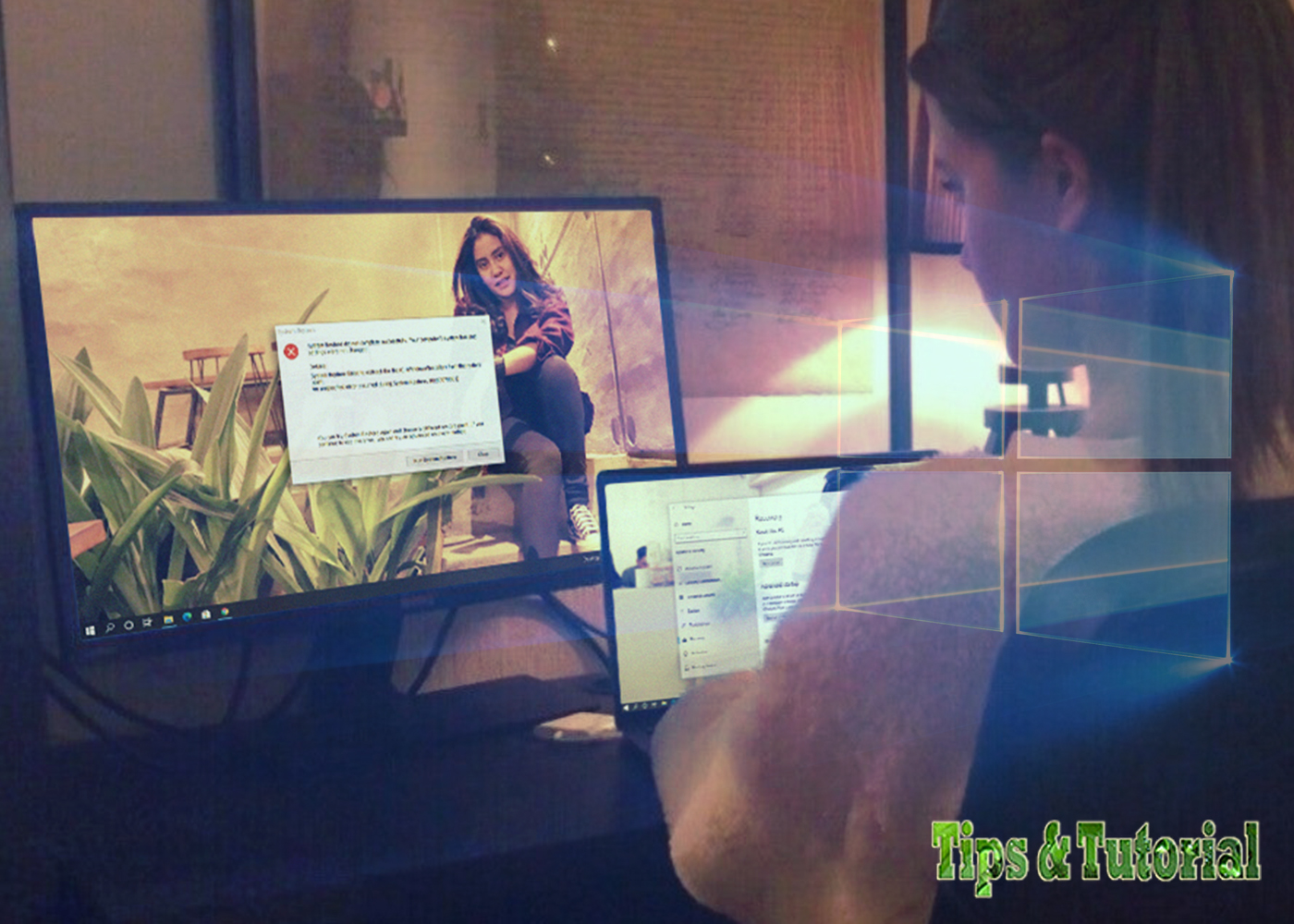Saat menggunakan Windows 10, anda mungkin menemukan pesan Your Location Is Currently in Use. Anda akan mendapatkan pesan tersebut di system tray berupa ikon titik dengan lingkaran, sesaat setelah anda masuk ke Windows anda. Dalam artikel ini saya akan menjelaskan arti pesan ini dan apa yang dapat anda lakukan.
Apa arti Your Location Is Currently in Use?
Singkatnya, pesan ini berarti bahwa aplikasi Windows 10 melacak lokasi anda, biasanya melalui sensor GPS di perangkat, meskipun jaringan Wi-Fi dan koneksi ethernet juga dapat digunakan untuk jenis layanan ini. Pada dasarnya, anda melihat pesan ini sebagai notifikasi dari Microsoft bahwa lokasi anda sedang dilacak.
Aplikasi tertentu mungkin memerlukan layanan lokasi agar berfungsi dengan baik (mis. Aplikasi GPS/navigasi), tetapi jika anda merasa aplikasi yang anda gunakan tidak perlu mengetahui lokasi anda, ada beberapa cara untuk mengubahnya.
Bagaimana Saya Bisa Mengubahnya?
Pada Windows 10 tekan Win + I untuk membuka Settings.
Di jendela Settings, pilih Privacy, kemudian klik Location di panel kiri.
Dengan hanya mengklik tombol di bawah Allow apps to access your location ke posisi Off maka anda sudah menonaktifkan aplikasi Windows Store agar tidak dapat melacak lokasi anda. Untuk menonaktifkannya di seluruh perangkat (untuk semua user account di perangkat, bukan hanya milik anda), klik tombol Change dan klik tombol ke posisi Off jika teks di atasnya bertuliskan Location for this device is on.
Namun, jika anda mungkin mengizinkan aplikasi tertentu mengakses lokasi anda, maka gulir ke bawah untuk melihat daftar aplikasi yang diizinkan untuk menggunakan layanan lokasi anda.
Jika anda penggemar hal-hal yang dapat anda lakukan dengan Cortana, misalnya, anda mungkin ingin mengaktifkan layanan lokasi untuk aplikasi tertentu tersebut sehingga dapat terus berfungsi dengan baik. Pikirkan baik-baik tentang privasi anda dan aplikasi yang anda sukai sebelum masuk dan menonaktifkan fitur seperti ini.
Beberapa Aplikasi Masih Melacak Lokasi Saya
Jika anda memperhatikan sebelumnya, anda mungkin telah memperhatikan bahwa saya hanya merujuk pada aplikasi Windows Store dan bukan aplikasi secara keseluruhan di Windows 10. Ini karena hanya aplikasi Windows Store yang terpengaruh oleh layanan Lokasi di Windows 10.
Perangkat yang dapat dijalankan yang anda dapatkan di tempat lain, seperti Google Chrome, masih bisa mendapatkan data lokasi melalui jaringan WiFi, koneksi ethernet anda dan teknologi perkiraan lokasi Google sendiri. Alamat IP anda, yang terlihat oleh banyak situs dan aplikasi, masih dapat mengarahkan orang lain ke lokasi anda kecuali anda menggunakan proxy atau VPN. Namun anda masih dapat menonaktifkan aplikasi desktop melacak lokasi anda dengan mengklik tombol dibawah bagian Allow desktop apps to access your location. Namun secara keseluruhan, menonaktifkan fungsi lokasi Windows 10 tidak akan banyak membantu anda.
source https://mastertipsorialindo.blogspot.com/2021/03/memahami-your-location-is-currently-in.html