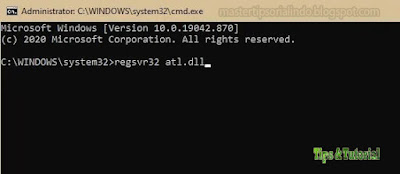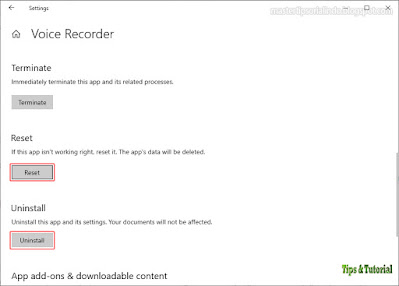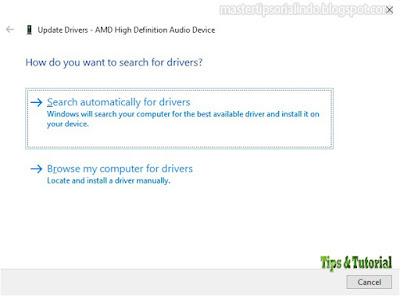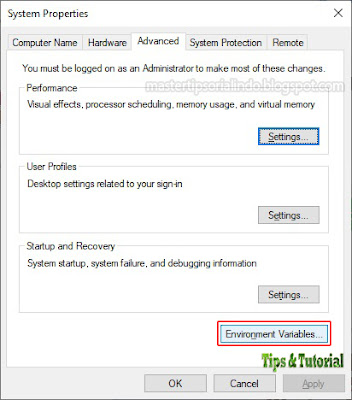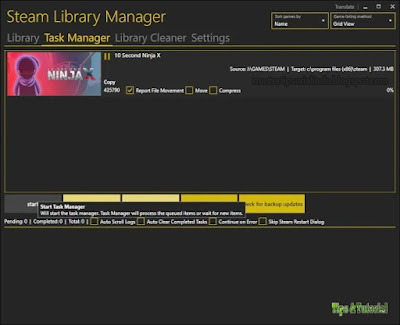Anda mungkin pernah mengalami error CLR20R3 saat meluncurkan aplikasi di Windows 10. Error ini dapat terjadi ketika file aplikasi tersebut rusak atau komponen system yang hilang. File-file yang bermasalah ini dapat menyebabkan bug dalam program dan mempersulit akses ke file registry untuk program-program ini. Meskipun error CLR20r3 tidak fatal, namun error ini dapat menyebabkan ketidakstabilan di PC anda dan menghentikan anda untuk membuka beberapa aplikasi yang diinstall pada PC anda. Ketika error ini terjadi, ia akan menampilkan pesan Program has stopped working dengan Problem event name: CLR20R3.
Memperbaiki Error CLR20R3
Error ini mungkin terlihat agak rumit tetapi anda dapat memperbaikinya dengan beberapa solusi sederhana. Dan inilah beberapa hal yang dapat anda lakukan untuk memperbaiki error CLR20R3 saat meluncurkan aplikasi.
1. Jalankan Program Dalam Compatibility Mode
Ketika error ini terjadi, anda dapat menjalankan program tersebut dalam Compatibility Mode dan lihat apakah itu membantu anda.
- Klik kanan pada program atau ikon shortcut program pada folder tempat anda menginstallnya dan pilih Properties.
- Di jendela Properties, alihkan ke tab Compatibility.
- Disini, beri ceklist pada Run this program in compatibility mode for dan pilih versi Windows dimana anda tahu program ini berfungsi pada menu drop down.
- Jika anda menjalankan Windows 10, pilih versi Windows sebelumnya dimana programnya berjalan dengan baik.
- Selanjutnya klik OK untuk menyimpan pengaturan anda.
2. Reset Windows Media Component
Dalam solusi pertama, kita perlu mendaftarkan ulang Windows Media Component. Ini akan memperbaiki jika komputer anda rusak atau Windows Media Component pada PC anda rusak.
- Untuk melakukan itu, tekan tombol Win + R, kemudian ketik cmd dan tekan Ctrl + Shift + Enter untuk meluncurkan Command Prompt dengan hak admin. Anda juga dapat membukanya dengan mencarinya di Start Menu atau lewat Search Windows.
- Di jendela command prompt, masukan perintah berikut dan tekan Enter.
regsvr32 atl.dll
cd C:\WINDOWS\eHome
ehSched /unregServer
ehSched /service
ehRecvr /unregServer
ehRecvr /service
ehRec.exe /unregServer
ehRec.exe /regserver
ehmsas.exe /unregServer
ehmsas.exe /regserver
- Klik Search pada taskbar kemudian ketik Windows feature dan klik Turn Windows feature on or off untuk menjalankannya.
- Sekarang, perluas Media Features.
- Selanjutnya hapus ceklist pada Windows Media Player, kemudian klik Yes pada jendela konfimasi dan klik OK.
- Terakhir, restart PC anda.
- Setelah booting, lakukan langkah yang sama. Kali ini beri ceklist pada Windows Media Player dan restart komputer anda sekali lagi.
- Buka kembali Windows feature seperti pada langkah diatas.
- Kali ini hapus ceklist pada .NET Framework 3.5 dan .NET Framework 4.8 kemudian klik OK.
- Setelah melakukannya, restart komputer anda.
- Setelabooting, lakukan langkah yang sama. Kemudian beri ceklist pada .NET Framework 3.5 dan .NET Framework 4.8. Selanjutnya restart kembali komputer anda.
source https://mastertipsorialindo.blogspot.com/2021/04/cara-memperbaiki-error-clr20r3-saat.html