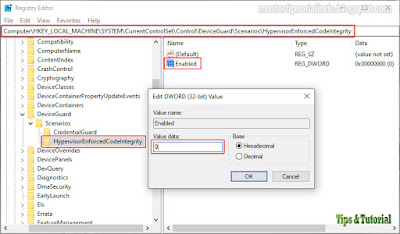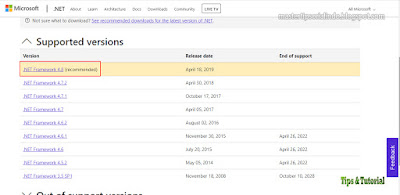Dalam arti yang luas, virtualization adalah proses membuat salinan virtual, bukan aktual. Virtual dalam hal ini berarti sesuatu yang sangat mirip dengan aslinya sehingga hampir tidak dapat dibedakan darinya, seperti dalam frasa hampir sama atau mirip.
Virtualization adalah penggunaan program komputer untuk meniru sekumpulan parameter tertentu. Tools software khusus, yang disebut hypervisor, menciptakan virtual environment (lingkungan virtual) dengan software dalam parameter yang diberikan.
Ada banyak jenis virtualization karena ada kegunaannya, seperti Hardware Virtualization, Desktop Virtualization, Network Virtualization dan lainnya. Ketiga jenis virtualization ini yang paling umum digunakan. Namun untuk artikel ini, saya akan membatasinya pada Hardware Virtualization.
Apa itu Hardware Virtualization?
Ini adalah jenis virtualization yang paling dikenal oleh sebagian besar pengguna. Saat anda menjalankan virtual machine di VirtualBox, anda menjalankan hardware virtualization. Emulator system video game mengikuti prinsip yang sama, menggunakan hypervisor untuk menghasilkan parameter konsol video game yang sudah lewat.
Dalam hardware virtualization, hypervisor membuat mesin tamu, meniru hardware seperti monitor, hard drive dan prosesor. Dalam beberapa kasus hypervisor hanya melewati konfigurasi mesin host. Dalam kasus lain, system yang sepenuhnya terpisah dan independen adalah virtualization, tergantung pada kebutuhan environment/lingkungan.
Ini tidak sama dengan hardware emulation, proses yang jauh lebih kompleks dan tingkat lebih rendah. Dalam hardware emulation, software digunakan untuk memungkinkan satu hardware meniru hardware lainnya. Misalnya, hardware emulation dapat digunakan untuk menjalankan software x86 pada chip ARM. Windows 10 menggunakan jenis emulation ini secara ekstensif dan Apple menggunakannya di Rosetta saat beralih dari prosesor PowerPC ke Intel.
Seringkali, beberapa batasan diperlukan untuk virtualization. Hypervisor sering kali tidak dapat melebihi spesifikasi perangkat host-nya. Anda tidak dapat menjalankan hypervisor dengan penyimpanan hard drive 10 TB pada disk 2 TB. Anda dapat mencoba memberikan angka itu secara salah melalui hypervisor, tetapi angka itu akan cepat rusak saat digunakan.
Virtualized hardware juga biasanya lebih lambat daripada hardware environment sebenarnya. Namun, keuntungan dari virtualized hardware adalah ia hadir dengan biaya yang lebih rendah, implementasi yang lebih cepat dan fleksibilitas yang lebih besar dalam penerapan.
Virtualization yang dibantu hardware menggunakan hardware yang dirancang khusus untuk membantu proses virtualization. Beberapa prosesor modern menyertakan pengoptimalan yang ramah virtualization, dimana memungkinkan virtualization prosesor yang lebih cepat dan lebih lancar.
Aktifkan atau Nonaktifkan Hardware Virtualization di Windows 10
Meskipun PC terbaru mendukung hardware virtualization, tidak semua vendor komputer mengaktifkan fitur ini seperti yang dikirim dari pabrik. Pengaturannya dapat disebut dengan nama VT-x, AMD-V, SVM, Vanderpool, Intel VT-d atau AMD IOMMU jika opsi itu tersedia.
Jika anda tidak dapat menemukan pengaturan Virtualization di BIOS anda, maka mungkin PC anda tidak mendukungnya. Namun demikian, anda dapat memeriksa apakah PC Windows 10 anda mendukung HAV atau tidak. Untuk melakukan itu, anda dapat menggunakan Microsoft Hardware Assisted Virtualization Detection Tool.
Jika komputer anda tidak menawarkan opsi apapun untuk mengakses BIOS, kemungkinan komputer tersebut menggunakan UEFI. Pada komputer berbasis UEFI, sering kali tidak ada pilihan untuk menekan tombol sebelum OS dimuat. Sebagai gantinya, anda dapat membaca artikel saya tentang cara boot langsung ke UEFI dari Windows 10.
Untuk system Windows, tekan dan tahan tombol Shift, kemudian klik kanan Start dan pilih Shut down or sign out - Restart untuk me-reboot langsung ke menu tersebut. Untuk mengakses UEFI Firmware Settings, klik Troubleshoot, pilih Advanced Options dan pilih UEFI Firmware Settings. Klik opsi Restart sesudahnya dan komputer anda akan reboot ke layar UEFI firmware settings.
Motherboard yang berbeda menggunakan konfigurasi BIOS yang berbeda. Jadi untuk mengaktifkan atau menonaktifkan Hardware Assisted Virtualization (HAV) pada perangkat Windows 10 anda, anda dapat melihat bagian di bawah ini untuk daftar produsen komputer yang paling umum dan informasi mengenai mengakses pengaturan BIOS untuk setiap produsen PC.
1. Acer
Paling umum: F2 atau Delete.
Di komputer lama: F1 atau kombinasi tombol CTRL + ALT + ESC.
- Nyalakan System.
- Tekan tombol F2 saat memulai Setup BIOS.
- Tekan tombol panah kanan untuk beralih tab System Configuration.
- Kemudian pilih Virtualization Technology dan tekan Enter.
- Pilih Enabled dan tekan Enter.
- Tekan tombol F10, kemudian pilih Yes dan tekan tombol Enter untuk menyimpan perubahan dan Reboot ke Windows.
2. Asus
Paling umum: F2.
Alternatifnya: Delete atau Insert, atau F10.
- Nyalakan System.
- Tekan tombol F2 saat memulai Setup BIOS.
- Tekan tombol panah kanan untuk beralih ke tab Advanced.
- Kemudian pilih Virtualization Technology dan tekan Enter.
- Pilih Enabled dan tekan Enter.
- Tekan tombol F10, kemudian pilih Yes dan tekan Enter untuk menyimpan perubahan dan Reboot ke Windows.
3. DELL
Model terbaru: F2, sementara logo Dell ada di layar.
Alternatifnya: Delete, F1, F3 atau F12.
Model lama: Ctrl + Alt + Enter atau Delete atau Fn + Esc atau Fn + F1.
- Nyalakan System.
- Tekan tombol F2 saat memulai Setup BIOS.
- Tekan tombol panah kanan untuk beralih ke tab Advanced.
- Kemudian pilih Virtualization dan tekan Enter.
- Pilih Enabled dan tekan Enter.
- Tekan tombol F10, kemudian pilih Yes dan tekan Enter untuk menyimpan perubahan dan Reboot ke Windows.
4. HP
Paling umum: F10 atau Esc.
Alternatifnya: F1, F2, F6, atau F11
Di PC Tablet HP: F10 atau F12
- Nyalakan System
- Tekan Esc berulang kali saat memulai.
- Tekan tombol F10 untuk BIOS Setup.
- Tekan tombol panah kanan untuk beralih ke tab System Configuration.
- Kemudian pilih Virtualization Technology dan tekan Enter.
- Pilih Enabled dan tekan Enter.
- Tekan tombol F10, kemudian pilih Yes dan tekan Enter untuk menyimpan perubahan dan Reboot ke Windows.
5. Lenovo
Paling umum: F1 atau F2
Hardware yang lebih lama: Kombinasi tombol Ctrl + Alt + F3 atau Ctrl + Alt + Ins atau Fn + F1.
Mengaktifkan VT-x di ThinkPad (Tablet/Convertibles/Notebook):
- Nyalakan system.
- Tekan Enter atau ketuk touch screen selama layar startup Lenovo.
- Tekan atau Ketuk F1 untuk masuk ke Settings BIOS.
- Alihkan ke tab Security dan tekan Enter pada Virtualization.
- Pilih Intel (R) Virtualization Technology dan tekan Enter.
- Kemudian pilih Enable dan tekan Enter.
- Tekan F10, kemudian pilih Yes dan tekan Enter untuk menyimpan pengaturan dan reboot ke Windows.
Mengaktifkan VT-x di ThinkCentre (Desktop):
- Nyalakan system.
- Tekan Enter selama layar startup Lenovo.
- Tekan tombol F1 untuk masuk ke Settings BIOS.
- Alihkan ke tab Advanced dan tekan Enter pada CPU Setup.
- Pilih Intel(R) Virtualization Technology dan tekan Enter.
- Kemudian pilih Enable dan tekan Enter.
- Tekan F10, kemudian pilih Yes dan tekan Enter untuk menyimpan pengaturan dan reboot ke Windows.
6. Sony
Sony VAIO: F2 atau F3
Alternatifnya: F1
Jika VAIO anda memiliki key Assist, coba tekan dan tahan saat anda menyalakan laptop. Ini juga berfungsi jika Sony VAIO anda dilengkapi dengan Windows 8.
- Dengan komputer mati sepenuhnya, tekan dan tahan tombol Assist hingga layar hitam VAIO muncul.
Catatan: Lokasi tombol Assist akan berbeda-beda, tergantung pada model komputer. Lihat instruksi pengoperasian yang disertakan dengan komputer untuk lokasi pasti dari tombol Assist pada model anda.
- Di layar VAIOCare | Rescue Mode, tekan tombol panah untuk memilih opsi Start BIOS setup [F2] dan tekan Enter.
- Dalam layar [BIOS Name] Setup Utility, tekan tombol panah kanan untuk beralih ke tab Advanced.
- Pada tab Advanced, tekan tombol panah bawah untuk memilih Intel(R) Virtualization Technology dan tekan Enter.
- Gunakan tombol panah untuk memilih Enabled dan tekan Enter.
- Tekan tombol panah kanan untuk beralih ke tab Exit.
- Tekan tombol panah bawah untuk memilih Exit Setup dan tekan Enter.
- Di layar Save, pilih Yes dan tekan Enter.
7. Toshiba
Paling umum: F2.
Alternatifnya: F1 dan ESC.
Toshiba Equium: F12
- Nyalakan System.
- Tekan tombol F2 saat memulai Setup BIOS.
- Tekan tombol panah kanan untuk beralih ke tab Advanced.
- Pilih Virtualization Technology dan tekan Enter.
- Pilih Enabled dan tekan Enter.
- Tekan tombol F10, kemudian pilih Yes dan tekan Enter untuk menyimpan perubahan dan Reboot ke Windows.
Hukuman utama Virtualization adalah kecepatan. Virtual environment secara universal lebih lambat daripada host environment yang berjalan pada platform "nyata." Tapi kecepatan bukanlah yang terpenting. Dalam environment dimana kinerja detik berikutnya tidak penting bagi misi, organisasi dapat menghemat uang dan meningkatkan fleksibilitas dengan virtualization. Pengguna tunggal dapat menggunakan virtualization untuk meniru hardware environment yang tidak mereka miliki aksesnya, menjalankan beberapa system operasi di satu komputer secara bersamaan.
Semoga artikel ini membantu anda. Anda juga dapat membaca artike saya lainnya tentang cara mengatur waktu booting dan melacak jejak booting di Windows 10 atau cara menonaktifkan dan mengaktifkan UEFI Secure Boot di Windows 10.
Sekian tutorial kali ini, semoga bermanfaat untuk anda. Jangan lupa tinggalkan komentar anda dibawah ini untuk berbagi pemikiran serta pengalaman anda dalam mengikuti tutorial ini. Terimakasih dan GBU. BERSATU LAWAN COVID-19!!
source
https://mastertipsorialindo.blogspot.com/2021/04/apa-itu-hardware-virtualization-dan.html