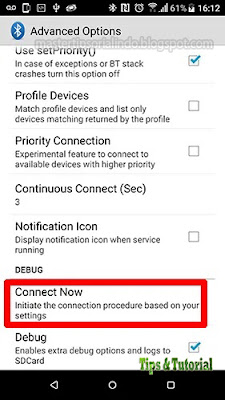Dulu, ketika Android masih merupakan platform dalam tahap yang baru lahir dan untuk benar-benar membuka fitur terbaiknya, anda harus melakukan root pada perangkat anda, tetapi tidak untuk saat ini. Salah satu dari banyak hal yang dapat anda lakukan sekarang tanpa rooting adalah menghubungkan controller PS4 atau PS5 anda ke ponsel Android anda melalui Bluetooth. Saya akan menunjukkan kepada anda bagaimana melakukannya di artikel ini dan mengatasi masalah lag yang dilaporkan beberapa pengguna saat menggunakan controller PS4 dengan Android.
Prosesnya hampir sama untuk pair controller PS4 anda ke Android seperti untuk controll PS5 anda, tetapi ada beberapa perbedaan kecil yang disoroti disini.
Hubungkan Controller PS4/PS5 ke Ponsel Android
Proses sebenarnya untuk menghubungkan controller PS4 dan PS5 ke perangkat anda sangat sederhana: cukup lakukan apa yang akan anda lakukan dengan perangkat Bluetooth lain yang ingin anda sambungkan. Pertama, aktifkan Bluetooth di perangkat anda, kemudian buka menu Bluetooth (di Quick Menu atau Settings menu - Connected devices).
Di menu Connected Devices, ketuk Pair new device agar ponsel mulai mencari perangkat Bluetooth. Beberapa perangkat Android menampilkan Search versus Pair new device.
Selanjutnya, tahan tombol SHARE dan PLAYSTATION pada controller PS4 anda sampai lampu pada controller mulai berkedip, yang menandakan sedang mencari perangkat Bluetooth.
Pada controller PS5, tekan tombol CREATE dan PLAYSTATION, yang berada di posisi yang sama.
Controller anda akan muncul di layar Pair new device sebagai Wireless Controller. Ketuk untuk menghubungkan controller ke perangkat Android anda. Anda sekarang terhubung secara resmi dan dapat menavigasi layar beranda Android anda dan (yang lebih penting) bermain game menggunakan controller.
Mainkan Game Android Menggunakan Controller PS4/PS5
Ini akan bekerja sedikit berbeda, bergantung pada game mana yang anda mainkan, tetapi pada umumnya, game yang kompatibel dengan controller akan mendeteksi controller anda dan secara otomatis memetakan tombol yang tepat ke sana.
Anda harus memiliki opsi untuk memetakan ulang kontrol di setiap game jika tata letak default tidak sama untuk anda, dan setiap emulator memberi anda opsi untuk memetakan ulang kontrol, jadi itu seharusnya tidak menjadi masalah.
Namun, ada masalah dengan controller PS4 di Android yang harus anda waspadai dan artikel ini dapat membantu anda memperbaikinya.
Perbaiki Lag Controller PS4 di Android
Sesuatu yang mungkin anda alami setelah menghubungkan control PS4 ke perangkat Android anda adalah beberapa input lag, yang membuat game apapun yang membutuhkan refleks cepat tidak dapat dimainkan. Solusi untuk ini adalah aplikasi kecil bernama Bluetooth Auto Connect.
Aplikasi ini secara otomatis menghubungkan perangkat Bluetooth yang anda tentukan ke ponsel anda dan anda dapat menyesuaikannya dengan berbagai hal seperti Continuous connect, yang secara otomatis menghubungkan perangkat anda secara berkala. Pertama, download Bluetooth Auto Connect. Ingatlah untuk mengizinkan sumber yang tidak dikenal mendownload APK.
Selanjutnya, install APK dan buka Bluetooth Auto Connect. Gulir ke bawah ke Advanced Options (saat controller PS4 anda terhubung), gulir ke paling bawah dan ketuk Connect Now. Ini harus mengubah controller PS4 anda agar berfungsi dengan benar.
Jika anda masih mengalami masalah, buka Advanced Options di Bluetooth Auto Connect, ketuk Continuous Connect dan atur ke suatu tempat antara 2 dan 15 detik, yang akan membantu anda menghindari masalah perlambatan yang menakutkan. Bereksperimenlah dengan waktu yang berbeda untuk melihat mana yang paling cocok untuk anda.
Anda mungkin tidak menyadari masalah ini saat menggunakan Android 10 dan perangkat yang lebih baru. Banyak masalah perlambatan dan koneksi telah diselesaikan dengan perangkat Android yang lebih baru.
Menghubungkan Kembali Controller ke Konsol Anda
Saat anda selesai menggunakan controller dengan perangkat Android anda, controller mungkin tidak langsung tersambung kembali ke PS4 atau PS5 anda. Jika anda mengalami masalah ini, hubungkan controller anda ke konsol anda dengan kabel USB. Setelah dikenali, anda dapat melepaskan kabel dan menggunakan controller secara normal.
Sekarang yang perlu anda lakukan adalah mendapatkan salah satu controller holder untuk menghubungkan controller dan ponsel. Anda dapat membelinya di toko online anda. Ada baiknya jika anda mencari controller holder yang menyertakan kabel sehingga anda dapat menghubungkan controller secara langsung dan tidak perlu khawatir tentang latensi Bluetooth. Selamat bermain game!
Jika anda ingin menggunakan controller PS5 baru di PC anda, saya memiliki panduan cara menghubungkan controller PS5 ke PC anda. Lihat juga panduan saya tentang cara mudah bermain game PC di ponsel Android anda.
Sekian tutorial kali ini, semoga bermanfaat dan membantu anda. Jangan lupa tinggalkan komentar anda dibawah ini untuk berbagi pemikiran serta pengalaman anda dalam mengikuti tutorial ini. Terimakasih dan GBU. BERSATU LAWAN COVID-19!!
source
https://mastertipsorialindo.blogspot.com/2021/05/cara-menghubungkan-controller-ps4ps5-ke.html