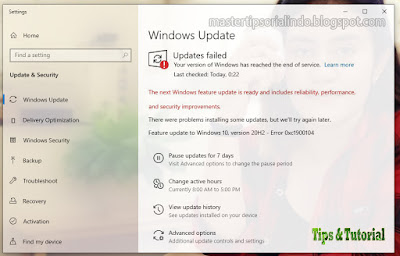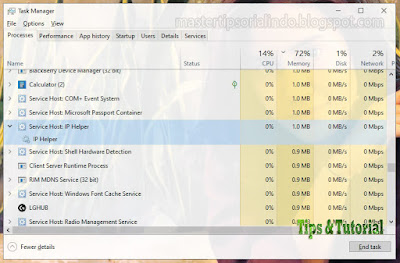Seperti semua software lainnya, Windows Subsystem for Linux (WSL2) juga memiliki masalah yang sama. Dalam artikel ini, kita akan memecahkan semua masalah menyangkut pesan error dan error code untuk Windows Subsystem for Linux.
Memperbaiki Error Windows Subsystem for Linux
Disini, saya akan memberikan metode perbaikan yang anda perlukan untuk membantu anda dalam mengatasi pesan error dan error code untuk Windows Subsystem for Linux. Mari kita lihat metode perbaikannya satu per satu secara terperinci.
1. Tidak Melihat Opsi untuk WSL 2
Banyak pengguna Windows mengeluh bahwa meskipun system mereka sudah berada di versi 1903, namun mereka tidak dapat melihat opsi untuk WSL 2. Ini terjadi ketika mesin komputer anda belum memiliki backport untuk WSL 2.
Untuk memperbaikinya, anda hanya perlu memeriksa update dan menginstallnya. Anda akan baik-baik saja setelah itu.
2. Error: 0x1bc
Anda mungkin melihat error ini ketika Display Language atau Local System anda tidak diatur ke English.
wsl --set-default-version 2
Error: 0x1bc
For information on key differences with WSL 2 please visit https://aka.ms/wsl2
Untuk memperbaiki error ini, anda perlu memeriksa apakah Kernel diinstal di komputer anda. Untuk melakukannya, gunakan perintah berikut dibawah ini.
dir %SystemRoot%\system32\lxss\tools\kernel
Jika anda tidak memiliki Kernel, download dari
aka.ms. Pastikan untuk mendownloadnya sebagai administrator dan menginstall Kernel di mesin anda untuk memperbaiki error ini.
3. Error: 0x80040306 Saat Instalasi
Jika anda melihat Error: 0x80040306 saat Instalasi. Untuk memperbaikinya, anda perlu menonaktifkan Legacy Console. Untuk melakukannya, ikuti langkah-langkah yang diberikan dibawah ini.
- Buka Command Prompt dengan hak admin dari Start Menu. Atau buka dengan menekan tombol Win + R, kemudian ketik cmd dan tekan Ctrl + Shift + Enter.
- Klik kanan pada logo cmd dan pilih Properties.
- Sekarangdi tab Options, hapus ceklist pada kotak opsi Use legacy console dan klik OK.
Terakhir, periksa apakah itu memperbaiki masalah.
4. Tidak Dapat Mengakses File WSL dari Windows
Jika anda tidak dapat mengakses Windows Subsystem for Linux dengan \\wsl$ di Windows, maka ini bisa berarti bahwa server file 9P protocol gagal untuk memulai.
Perbaikan termudah adalah mengupdate komputer anda dan mengaktifkan update untuk produk Microsoft di Windows Update. Untuk melakukan itu, Anda dapat mengikuti langkah-langkah yang diberikan.
- Luncurkan Settings Windows dengan menekan tombol Win + I.
- Kemudian pilih Update & Security dan di halaman berikutnya klik Advanced options di panel kanan.
- Selanjutnya, nonaktifkan opsi Receive updates for other Microsoft products when you update Windows.
Ini akan memperbaiki masalah terkait error ini untuk anda.
5. Tidak Dapat Memulai WSL 2 distribution dan hanya melihat WSL 2 di Output
Error ini tidak dapat dihindari jika display language/bahasa tampilan anda tidak diatur ke bahasa Inggris. Anda akan melihat output berikut saat mencoba memulai WSL 2.
Untuk memperbaiki error ini, anda perlu mendownload dan menginstall Kernel secara manual. Anda dapat mendownload file dari
aka.ms/wsl2kernel. Setelah itu install Kernel untuk memperbaiki error ini dengan mudah.
6. Command Not Found
Error Command Not Found adalah salah satu error umum yang terlihat ketika mereka menjalankan file .exe Windows di Linux. Anda mungkin melihat pesan error berikut saat mencoba melakukan hal yang sama.
$ notepad.exe
-bash: notepad.exe: command not found
Error ini terjadi ketika $PATH gagal menemukan file .exe. Solusi terbaik untuk error ini adalah dengan menjalankan perintah berikut di Terminal.
export PATH=$PATH:/usr/sbin
Jalankan perintah diatas dan setelah selesai, periksa apakah itu memperbaiki error.
7. Error: 0x80370102 The virtual machine could not be started because a required feature is not installed
Banyak yang mengalami error ini ketika mencoba menginstall Linux distributor. Tidak seperti error sebelumnya, error ini memiliki lebih dari satu solusi.
Dibawah ini adalah hal-hal yang dapat anda lakukan untuk memperbaiki Error: 0x80370102.
- Aktifkan Nested Virtualization.
Nested Virtualization memungkinkan anda menjalankan Hypervisor di dalam Virtual Machine. Untuk mengaktifkan Nested Virtualization, anda perlu menjalankan PowerShell dengan hak admin (tekan Win + I dan klik Windows PowerShell (Admin)) dan jalankan perintah berikut dibawah ini. Jangan lupa, ubah <VMName> dengan nama virtual machine anda.
Set-VMProcessor -VMName <VMName> -ExposeVirtualizationExtensions $true
Biarkan perintah ini berjalan dan setelah selesai periksa apakah itu memperbaiki masalah.
8. Error: 0x80040154 Setelah Update Windows
Anda mungkin melihat error ini jika Windows Subsystem for Linux dinonaktifkan karena Windows Update. Jadi, untuk memperbaiki masalah ini, kita perlu mengaktifkan opsi ini. Untuk melakukannya, ikuti langkah-langkah yang diberikan dibawah ini.
- Ketik Turn Windows features on or off di kotak Search Windows 10 dan klik pada hasil yang muncul.
- Selanjutnya, gulir ke bawah ke Windows Subsystem for Linux dan beri ceklist pada kotak disebelahnya dan klik OK.
- Terakhir, restart komputer anda dan periksa apakah masalah masih berlanjut.
9. WSL Berhenti Bekerja dengan Error Code 0x80070003
10. Menampilkan Perubahan Bahasa di WSL
WSL secara otomatis mengubah local Ubuntu, agar sesuai dengan bahasa komputer Windows anda. Jika anda bukan penggemar gerakan ini, gunakan perintah berikut untuk mengatur display language/bahasa tampilan sesuai kebutuhan anda.
Catatan: Perintah berikut akan mengubah bahasa menjadi en-US.
sudo update-locale LANG=en_US.UTF8
Setelah menjalankan perintah diatas dan restart, periksa apakah itu memperbaiki masalah.
11. Masalah Instalasi Setelah System Restore Windows
Jika anda menghadapi masalah instalasi setelah system restore Windows, maka coba hapus folder Windows Subsystem for Linux. Berikut ini adalah jalurnya.
%windir%\System32\Tasks\Microsoft\Windows\Windows Subsystem for Linux
Setelah itu, restart komputer anda, instal ulang Bash dan periksa apakah itu memperbaiki masalah.
12. Tidak Ada Akses Internet di WSL
Banyak pengguna telah melaporkan bahwa mereka tidak dapat mengakses Internet di WSL. Namun, solusinya mungkin lebih mudah dari yang anda pikirkan. Ini terjadi karena antivirus pihak ketiga yang mungkin anda miliki. Karena firewall memblokir Internet. Jadi, untuk memperbaikinya, uninstall anti-virus dan anda akan baik-baik saja.
13. Izin Ditolak Saat Menggunakan Ping
Jika anda tidak dapat melakukan Ping di WSL maka ini berarti anda tidak memiliki hak administratif. Jadi, anda perlu menjalankan Ubuntu dan Linux dengan hak administratif atau Bash.exe pada command line interpreter anda dengan hak administratif.
Mudah-mudahan, ini akan memperbaiki masalah dengan mudah.
14. Tidak Dapat Boot Setelah Menginstal WSL 2
Alasan mengapa anda tidak dapat melakukan booting setelah menginstall WSL 2 masih aneh, tetapi Microsoft sedang mencoba untuk mengerjakan update untuk mendiagnosis masalah ini sepenuhnya. Namun, ada dua hal yang dapat anda lakukan dan lihat apakah itu memperbaiki masalah.
- Update driver graphics anda dan lihat apakah itu memperbaiki masalah.
15. Tidak Dapat Menjalankan Perintah Windows di dalam Distributor
Ada beberapa distributor di Windows Store yang tidak sepenuhnya dioptimalkan untuk menjalankan semua perintah Windows. Anda mungkin mendapatkan salah satu error berikut.
-bash: powershell.exe: command not found
powershell.exe /c start
Untuk memperbaiki error ini, jalankan perintah berikut dibawah ini.
echo $PATH
Sekarang, periksa apakah outputnya termasuk /mnt/c/Windows/system32, jika anda menghadapi error, maka kemungkinan besar jalurnya tidak akan ada disana.
Sekarang, periksa pengaturan Profile anda dengan menggunakan perintah dibawah ini.
cat /etc/profile
Sekarang, periksa apakah path assignment dimulai dengan #, jika ya, beri comment di luar blok. Juga, periksa apakah wsl.conf ada dan pastikan tidak ada appendWindowsPath=false. Jika ya, beri comment.
Setelah melakukan ini, anda perlu merestart distribusi. Anda dapat menggunakan perintah berikut untuk melakukannya.
wsl -t <nama distributor>
atau
wsl --shutdown
Mudah-mudahan, masalah anda dapat diperbaiki.
16. ICS Dinonaktifkan
WSL tidak dapat beroperasi tanpa ICS (Internet Connection Sharing). Host Network Service (HNS) menggunakan ICS untuk membangun jaringan virtual dasar untuk WSL 2 untuk membuat NAT, DNS, DHCP dan berbagi koneksi host.
Untuk memperbaiki error ini, kita perlu mengaktifkan ICS. Jadi, ikuti langkah-langkah yang diberikan untuk mengaktifkan ICS.
- Luncurkan Services dari Start Menu. Atau tekan Win + R, kemudian ketik services.msc dan tekan Enter.
- Di jendela Services, klik dobel pada service Internet Connection Sharing (ICS).
- Di jendela properties dan klik Start jika berhenti, kemudian klik Apply dan OK.
- Anda juga harus mengedit beberapa kebijakan. Jadi, luncurkan Group Policy Editor dengan menekan tombol Win + R, kemudian ketik gpedit.msc dan tekan Enter.
- Di jendela Group Policy Editor, navigasikan ke lokasi berikut dibawah ini.
Computer Configuration - Administrative Templates - Network - Network Connections
- Selanjutnya klik dobel pada masing-masing kebijakan dibawah ini.
- Prohibit installation and configuration of Network Bridge on your DNS domain network
- Prohibit the use of Internet Connection Firewall on your DNS domain network
- Prohibit the use of Internet Connection Sharing on your DNS domain network
- Require domain users to elevate when setting a network’s location
- Dijendela edit masing-masing kebijakan, pilih Disabled, kemudian klik Apply dan OK.
17. Bash Mengalami Masalah
Ketika Bash hang atau menemui jalan buntu dan berhenti merespons input anda, anda dapat me-restart mesin anda karena itu akan memperbaiki error atau mereport memory dump. Memory dump dapat menyebabkan system crash, jadi simpan pekerjaan anda sebelum mereport.
18. Masalah Koneksi OpenSSH-Server
Jika anda melihat masalah koneksi OpenSSF-Server, hal pertama yang perlu anda lakukan adalah memeriksa apakah OpenSSH-Server berjalan. Anda dapat menggunakan perintah berikut untuk melihatnya.
sudo service ssh status
Jika tidak berjalan, gunakan perintah berikut untuk memulai services.
sudo service ssh start
Jika sedang berjalan, anda harus merestart service dengan perintah berikut dan memeriksa apakah itu memperbaiki masalah.
sudo service ssh restart
Jika tidak dapat memperbaiki masalah, coba mulai SSHD dalam debug mode. Sebelum itu, gunakan perintah berikut untuk menghentikan service SSH.
sudo service ssh stop
Sekarang, gunakan perintah berikut untuk memulai SSHD dalam debug mode.
sudo /usr/sbin/sshd -d
Semoga, ini memperbaiki error anda.
19. The referenced assembly could not be found
Banyak pengguna mengalami error The referenced assembly could not be found ketika mereka mencoba mengaktifkan fitur tambahan WSL. Jika anda salah satunya, coba aktifkan Windows Subsystem for Linux dari Control Panel dan update komputer anda. Mudah-mudahan, itu akan memperbaiki error.
20. Perbaiki (terkait SSH) Error Permission
Jika anda melihat error berikut, maka
thread ini mempunyai solusinya untuk anda.
@@@@@@@@@@@@@@@@@@@@@@@@@@@@@@@@@@@@@@@@@@@@@@@@@@@@@@@@@@@
@ WARNING: UNPROTECTED PRIVATE KEY FILE! @
@@@@@@@@@@@@@@@@@@@@@@@@@@@@@@@@@@@@@@@@@@@@@@@@@@@@@@@@@@@
Permissions 0777 for '/home/artur/.ssh/private-key.pem' are too open.
Untuk memperbaiki masalah ini, Microsoft menyarankan anda membuka file /etc/wsl.conf dan menambahkan yang berikut ini.
[automount]
enabled = true
options = metadata,uid=1000,gid=1000,umask=0022
Ini akan memperbaiki error ini. Sebelum melakukan ini, pastikan anda memiliki permission yang memadai.
Itulah beberapa pesan error dan error code Windows Subsystem for Linux dan tips pemecahan masalah mereka. Saya berharap metode diatas dapat membantu anda memperbaiki error Windows Subsystem for Linux.
Sekian tutorial kali ini, semoga membantu anda. Jangan lupa tinggalkan komentar anda dibawah ini untuk berbagi pemikiran serta pengalaman anda dalam mengikuti tutorial ini. Terimakasih dan GBU. BERSATU LAWAN COVID-19!!
source
https://mastertipsorialindo.blogspot.com/2021/06/memperbaiki-error-windows-subsystem-for.html