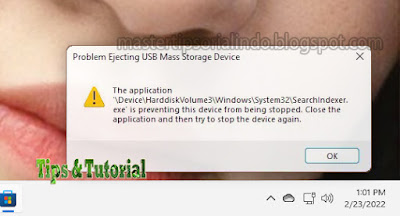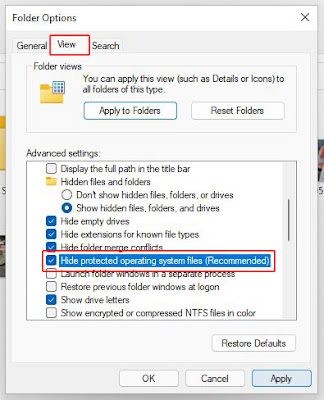Jika anda menghadapi masalah black screen di Windows 10 atau Windows 11, artikel ini dapat membantu memperbaiki masalah tersebut. Ada tiga skenario berbeda yang akan kita bicarakan. Yang pertama adalah ketika anda dapat masuk ke komputer anda dan tidak mendapatkan tampilan apapun. Skenario lainnya adalah ketika anda bahkan tidak dapat masuk ke komputer dan melihat layar hitam. Artikel ini akan menunjukkan kepada anda bagaimana menyelesaikan masalah Blank atau Black Screen setelah login di Windows 10 atau Windows 11 dengan atau tanpa kursor saat boot. Artikel ini juga akan membantu anda jika Windows 10 atau Windows 11 macet di black screen.
Memperbaiki Masalah Black Screen of Death di Windows 10/11
Ada skenario disini dan anda dapat memeriksa langkah pemecahan masalah yang dapat anda ikuti di masing-masing skenario.
Sebagai langkah umum pertama, tekan tombol Win + Ctrl + Shift + B untuk merestart driver Display anda dan lihat apakah itu membantu. Jika tidak, anda juga dapat menggunakan Black Screen Troubleshooter online dari Microsoft dan lihat apakah itu membantu. Jika tidak, baca terus untuk mempelajari tentang saran pemecahan masalah khusus.
A. Black Screen Saat Booting Sebelum Sign-in
1. Periksa Semua Koneksi Anda
Pastikan semua kabel anda telah dimasukkan dan terpasang dengan kuat, display monitor anda dihidupkan dam lainnya secara fisik.
2. Cobalah untuk Membangunkan Perangkat
Tekan tombol CapsLock atau NumLock untuk melihat apakah lampu status di atas tombol menyala. Jika anda memiliki keyboard yang terhubung, maka tekan Win+Ctrl + Shift+ B. Jika anda dalam tablet mode, maka tekan tombol volume atas dan volume bawah secara bersamaan tiga kali dalam 2 detik.
Jika anda tidak dapat sign in karena masalah black screen di Windows 1 atau Windows 11, ini mungkin masalah driver atau proyeksi dapat diatur secara otomatis ke perangkat lain seperti monitor kedua atau TV. Anda akan membutuhkan Media Instalasi Windows.
- Kemudian hubungkan media ke komputer yang bermasalah dan boot menggunakan media instalasi.
- Selanjutnya, pilih Repair your computer.
- Anda kemudian akan mendapatkan layar Choose an option dengan opsi Continue untuk melanjutkan ke Windows 10 atau Windows 11, Turn off your PC dan Troubleshoot. Pilih Troubleshoot.
- Kemudian pilih Advanced Options.
- Berikutnya, klik Startup Settings dan kemudian Restart.
- Saat komputer reboot, anda akan mendapatkan beberapa opsi. Tekan F5 atau gulir ke Safe Mode with Networking dan tekan Enter untuk masuk ke Safe Mode.
3. Periksa Display Default
Setelah dalam Safe Mode, anda harus memeriksa berbagai display yang terpasang ke komputer. Tekan tombol Win + P untuk memunculkan daftar display. Coba pilih opsi untuk memindahkan layar ke layar lain yang terpasang seperti TV atau monitor kedua. Jika anda memilih TV, pastikan TV terhubung dan dihidupkan. Periksa TV untuk melihat apakah sudah diatur untuk menerima sinyal dari komputer anda. Jika TV menunjukkan display, perbaiki display dengan memilih monitor komputer saat ini sebagai display default di perangkat yang terdaftar saat anda menekan tombol Win + P.
Jika menekan Win + P tidak memunculkan sidebar, anda bisa mendapatkannya dari Control Panel - Display - Project to a Second Screen.
4. Uninstall Driver Perangkat untuk Display dan Install Otomatis
Jika cara di atas tidak berhasil, boot kembali menggunakan media instalasi dan masuk ke Safe Mode. Selanjutnya uninstall driver perangkat untuk display. Anda dapat melakukannya dari command prompt. Anda juga mungkin ingin memastikan bahwa Windows 10 atau Windows 11 mendukung graphics card anda.
5. Isolasi Perangkat yang Menyebabkan Masalah
Jika ada lebih dari satu driver display di Device Manager, maka ikuti langkah berikut ini.
- Nonaktifkan semua driver display kecuali satu. Untuk itu klik kanan pada driver dan pilih Disable device.
- Kemudian restart tanpa media instalasi untuk melihat apakah masalah telah diperbaiki.
- Jika tidak, restart kembali dengan media instalasi dan masuk kembali ke Safe Mode.
- Kali ini, aktifkan driver display yang lainnya dan nonaktifkan driver yang sebelumnya anda biarkan aktif.
- Sekali lagi restart tanpa media instalasi untuk melihat apakah itu berhasil.
- Jika tidak berhasil ulangi langkahnya hingga anda menemukan driver yang benar.
Langkah ini disebut isolasi driver perangkat. Anda cukup mengaktifkan satu driver pada satu waktu dan memeriksa apakah itu berhasil sampai anda menemukan driver yang menyebabkan masalah. Setelah anda menemukannya, tetap nonaktifkan dan hubungi produsen perangkat itu untuk update.
B. Layar Hitam Setelah Sign-in ke PC Windows 10/11
Skenario lain yang akan kita bicarakan adalah ketika anda dapat sign-in dan kemudian layar menjadi blank.
Hal pertama yang ingin anda coba adalah menekan Ctrl + Alt + Del dan lihat apakah itu memunculkan Task Manager. Jika ya, maka itu bagus. Selanjutnya klik File - Run new task. Kemudian ketik explorer.exe dan tekan Enter. Ini bekerja untuk saya sekali ketika saya menghadapi masalah ini.
Jika ini tidak berhasil untuk anda, cabut dan hapus semua perangkat eksternal dan restart. Jika anda bisa mendapatkan display, itu mungkin berarti salah satu perangkat eksternal yang menyebabkan masalah. Jika demikian, mulailah mencolokkan perangkat eksternal satu per satu hingga anda kehilangan display. Lepaskan perangkat terakhir yang anda colokkan dan lihat apakah anda mendapatkan kembali display. Jika ya, jangan gunakan perangkat tersebut sampai anda menghubungi produsen perangkat tersebut. Periksa kembali dengan perangkat eksternal lainnya.
Jika melepaskan perangkat eksternal tidak memperbaiki masalah, buka Safe Mode. Karena saya berasumsi bahwa anda mendapatkan display sampai anda sign-in dan bukan setelah anda sign-in, maka anda harus me-reboot komputer anda. Di lock screen, klik ikon Power di kanan bawah layar. Sambil menahan tombol Shift, klik Restart. Ini akan membuat komputer anda reboot. Setelah reboot, anda harus memilih Safe Mode with Networking. Anda cukup menekan F5 di layar untuk masuk ke Safe Mode.
Setelah anda berada di Safe Mode, lakukan hal berikut ini.
1. Periksa untuk Melihat Apakah Display yang Benar Dipilih
Lihat apakah display diatur ke perangkat lain. Dari Control Panel, pilih Display. Di sisi kiri jendela Tampilan, pilih Project to a second display. Di samping kanan akan ditampilkan daftar layar yang terhubung ke komputer. Periksa untuk melihat apakah display yang benar dipilih. Jika tidak, perbaiki. Jika tidak, lanjutkan dengan pemecahan masalah blank screen di Windows 10/11.
2. Install Ulang atau Rollback Driver Display
Anda harus menginstall ulang atau me-rollback driver display anda.
- Temukan dan buka Device Manager menggunakan Search Windows.
- Di jendela Device Manager, perluas Display adapters, kemudian klik kanan pada driver display anda dan klik Uninstall device.
- Setelah itu, restart PC anda.
- Setelah booting, Windows akan menginstall kembali driver display secara otomatis.
Ini akan memperbaiki masalah black screen untuk anda.
3. Tutup Proses RunOnce
Untuk melakukan ini, ikuti langkah-langkah berikut ini.
- Buka Task Manger dengan menekan tombol Ctrl + Shift + Esc.
- Di jendela Task Manager, jika anda melihat RunOnce32.exe atau RunOnce.exe, maka hentikan Process atau Service.
- Klik kanan padanya dan pilih End Task.
Meskipun proses yang membosankan, hal di atas akan memperbaiki masalah black screen di Windows 10 atau Windows 11 anda.
C. Layar Hitam atau Berwarna dengan Titik-Titik Berputar Setelah Restart PC
1. Restart PC
Merestart perangkat anda dapat membantu masalah ini jika itu adalah error sementara yang terjadi saat system anda booting.
2. Cabut Semua Perangkat USB
Coba cabut semua perangkat USB yang tidak perlu. Kemudian tekan dan tahan tombol Power pada perangkat anda selama 10 detik untuk mematikannya. Kemudian tekan dan lepaskan tombol Power untuk menghidupkan kembali perangkat anda.
D. Layar Hitam Selama Upgrade atau Instalasi Windows
Dalam kemungkinan langka, anda mungkin mendapatkan black screen saat mengupgrade atau menginstall Windows. Anda dapat mencoba pemecahan masalah berikut ini dan melihat apakah salah satu diantaranya membantu anda.
Alasan utama anda mendapatkan black screen selama upgrade bisa banyak. Ini bisa menjadi masalah hardware, masalah driver atau beberapa masalah output video.
Pertama, silakan lihat apakah anda memenuhi persyaratan hardware. Jika anda menemukan mereka, maka anda dapat mencoba dan melihat apakah salah satu dari hal berikut ini membantu anda.
- Restart PC anda dalam Safe Mode dan pilih Enable low-resolution video dari jendela setelah memilih Startup Settings.
- Output video mungkin telah beralih ke port alternatif saat driver diinstall ulang selama konfigurasi online. Jadi, silakan periksa beberapa port video di komputer anda.
- Harap periksa juga output display selama BIOS POST. Jika logo atau teks POST tidak ditampilkan di layar, maka masalahnya mungkin pada hardware.
- Boot komputer dalam Safe Mode dengan menekan F8 saat restart. Anda mungkin menerima pesan, saat merestart dimana itu mengatakan Windows could not complete the installation. Buka command prompt, ketik devmgmt.msc dan tekan Enter untuk membuka Device Manager. Disini nonaktifkan Display Adapter. Saat restart, instalasi harus selesai. Ingatlah untuk mengupdate kembali pengaturan Display Adapter.
- Jika anda memiliki monitor kedua, cabut dari graphic card anda dan lihat apakah itu membantu.
- Jika graphic card anda memiliki dua output DVI, coba hubungkan monitor ke salah satu yang saat ini tidak anda gunakan.
Semoga artikel ini menjawab permasalahan terkait black screen di komputer Windows anda. Anda kemudian dapat membaca artikel saya lainnya tentang cara menggunakan multi monitor di Windows 10/11 atau cara menyesuaikan tingkat penskalaan DPI di Windows 10/11.
Sekian artikel saya kali ini, semoga bermanfaat dan membantu anda dalam memperbaiki masalah Black Screen of Death di Windows 10 atau Windows 11 anda. Jangan lupa tinggalkan komentar anda dibawah ini untuk berbagi pemikiran serta pengalaman anda dalam mengikuti tutorial ini. Terimakasih dan GBU. BERSATU LAWAN COVID-19!!
source
https://mastertipsorialindo.blogspot.com/2022/02/memperbaiki-masalah-black-screen-of.html