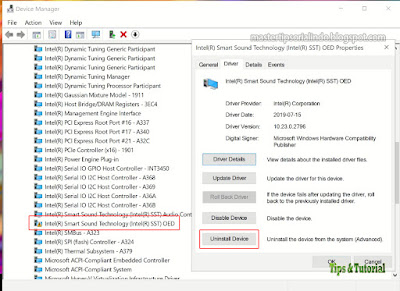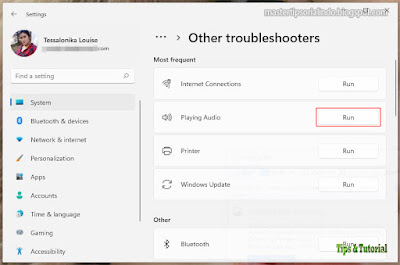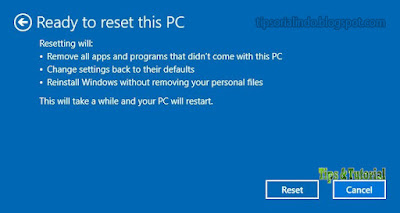Apakah anda mengalami blue screen atau crash acak dengan error code What Failed: IntcOED.sys di komputer Windows 10 atau Windows 11 anda? Beberapa pengguna mengalami blue screen disertai dengan error code What Failed: IntcOED.sys. Ini adalah error blue screen yang terjadi saat Windows menginstall update kolektif atau saat menginstal driver yang tersisa.Error ini juga dikenal sebagai fatal error karena OS berhenti bekerja.
Jika anda adalah salah satu pengguna yang terpengaruh, maka anda berada di halaman yang benar. Disini, saya memberikan solusi yang membantu pengguna yang terpengaruh untuk menghilangkan error ini. Anda mencoba perbaikan ini dan menyelesaikan error tanpa banyak kesulitan.
Apa itu IntcOED.sys?
IntcOED.sys adalah error pada Windows yang mengarah ke tampilan blue screen. Mayoritas pengguna melaporkan bahwa penyebab utama di balik masalah ini adalah inkonsistensi dengan SST Intel atau Smart Sound Technology. Namun, alasan lain juga dapat menyebabkan pengembangan error code IntcOED.sys.
Penyebab Error IntcOED.sys Terjadi
1. Inkonsistensi terkait driver
Salah satu penyebab paling umum dari error IntcOED.sys adalah masalah terkait driver. Dalam hal ini, Audio Troubleshooter Windows dapat membantu dengan menggunakan perbaikan otomatis. Anda perlu menjalankan Audio Troubleshooter Windows dan mengikuti instruksi yang diberikan. Pastikan anda memilih solusi yang disarankan.
2. Konflik dengan driver OED
Alasan lain untuk error IntcOED.sys adalah konflik antara proses system yang berbeda. Dalam hal ini, anda akan melihat masalah driver OED pada perangkat dasar Surface Book Perf. Satu-satunya solusi adalah memaksa system untuk menghapus driver OED yang ada. Gunakan versi yang kompatibel dengan proses system.
3. Driver Teknologi Suara Cerdas yang rusak
File driver yang korup atau rusak dapat menyebabkan masalah pada system audio. Solusi terbaik adalah me-roll back driver Sound Technology OED yang ada. Setelah itu, anda harus membiarkan system memilih yang setara yang kompatibel dengan system.
Memperbaiki Error BSOD What Failed: IntcOED.sys
Ada berbagai solusi yang dapat membantu anda untuk memperbaiki error blue screen IntcOED.sys. Pesan yang menyertainya dapat mencakup Driver Unloaded tanpa membatalkan operasi yang tertunda. Saya telah menyediakan perbaikan terbaru yang 100% berfungsi hingga saat ini. Anda akan memerlukan izin administrator atau akun untuk menyelesaikan ini.
1. Uninstall atau Install Ulang Smart Sound Technology (SST) Intel
Salah satu cara paling sederhana untuk memperbaiki IntcOED.sys di Windows adalah dengan menguninstall SST (Smart Sound Technology) Intel. Setelah itu, anda dapat menginstallnya kembali jika anda mau. Namun, pengguna melaporkan bahwa menginstall ulang SST mungkin tidak memperbaiki masalah. Untuk hasil terbaik, tetap uninstall SST dan dengan begitu, anda akan menyingkirkan blue screen.
Ikuti langkah-langkah dibawah ini untuk uninstall SST di komputer Windows 10 atau Windows 11 anda.
- Tekan tombol Win + R, kemudian ketik devmgmt.msc dan tekan Enter untuk membuka Device Manager yang menawarkan akses admin.
- Di jendela Device Manager, anda perlu memperluas Sound, Video, and Game Controllers.
- Kemudian klik kanan pada Intel Smart Sound Technology (Intel SST) OED dan pilih opsi Uninstall device.
- Anda akan mendapatkan pesan pop-up yang menanyakan apakah anda yakin ingin menguninstall perangkat, klik Yes.
- Sekarang, anda harus menunggu hingga uninstall selesai.
- Setelah itu, restart PC anda.
Setelah itu, periksa apakah masih terjadi error blue screen IntcOED.sys.
2. Jalankan Playing Audio Troubleshooter
Seringkali, penyebab error IntcOED.sys adalah driver suara yang tidak benar terhubung dari Windows. Dalam hal ini, Microsoft sendiri telah mengajukan perbaikan yang dapat anda terapkan. Berikut adalah langkah-langkah yang perlu anda ikuti untuk menjalankan Playing Audio Troubleshooter.
Di Windows 10:
- Tekan Win + I untuk membuka Settings Windows dan pilih Update & Security di jendela Settings.
- Di halaman berikutnya, klik Troubleshoot di panel kiri dan klik Additional troubleshooters di panel kanan.
- Selanjutnya klik Playing Audio dan diikuti dengan mengklik Run the troubleshooter.
- Jendela troubleshooter akan muncul dan ikuti petunjuk yang di tampilkan.
- Setelah itu restart PC anda.
Di Windows 11:
- Tekan tombol Win + I untuk membuka jendela Settings.
- Di jendela Settings, klik System di panel kiri dan klik Troubleshoot di panel kanan.
- Di halaman berikutnya, klik Other troubleshooters.
- Temukan Playing Audio dan klik Run di sebelahnya.
- Ikuti petunjuk layar jika itu menampilkan error.
- Setelah itu, restart PC anda dan periksa apakah masalahnya sudah diperbaiki.
3. Update Driver Menggunakan Driver & Support Assistant Intel
Terkadang, masalah dengan driver yang disertakan dengan update Microsoft dapat menyebabkan error IntcOED.sys. Dalam hal ini, anda dapat mengunjungi halaman Intel Driver dan menggunakan software Intel Driver & Support Assistant untuk mengupdate driver.
- Untuk memulainya, anda perlu mengklik tombol Download Now untuk mendownload software.
- Ikuti petunjuk di layar untuk menginstall software.
- Setelah software diinstall, silakan buka dan jalankan Support Assistant.
- Ini akan secara otomatis mendeteksi software untuk mengupdate dan menginstall. Ikuti petunjuk di layar.
Saran ini kemungkinan akan membantu anda.
4. Update BIOS
Ada kemungkinan bahwa BIOS yang out of date adalah penyebab utama dari error yang ada. BIOS yang out of date dapat menyebabkan system anda menjadi tidak stabil dengan beban yang membebani. Banyak pengguna yang mengalami error What Failed: intcOED.sys telah menemukan bahwa dengan mengupdate BIOS mereka menyelesaikan masalah.
Untuk mengupdate BIOS motherboard anda, anda harus mengikuti serangkaian instruksi yang diberikan oleh produsen motherboard. Cari dengan "Nama produsen motherboard + Model + update bios" untuk mendapatkan petunjuk.
Perhatikan bahwa mengupdate BIOS anda sensitif, jadi anda harus berhati-hati, jika tidak maka motherboard anda akan rusak. Sangat disarankan jika anda tidak pernah melakukan ini, maka bawa PC anda ke teknisi atau setidaknya minta bantuan orang yang sudah berpengalaman dalam mengupdate BIOS.
Setelah mengupdate BIOS, periksa apakah perbaikan ini berfungsi dalam kasus anda. Jika tidak dan PC anda telah mengupdate BIOS, coba perbaikan potensial berikutnya untuk mengatasinya.
5. Jalankan Scan SFC dan DISM
Jika solusi di atas tidak berhasil untuk anda, ada kemungkinan anda berurusan dengan korup pada file system anda. Jika skenario berlaku, maka anda dapat mencoba menjalankan scan SFC dan DISM untuk memperbaiki kerusakan file system. Metode ini telah terbukti efektif dalam banyak kasus dan mungkin juga berhasil untuk anda.
6. Uninstall Feature Update Terbaru
Ada kemungkinan bahwa update fitur yang baru saja diinstall bertentangan dengan ketergantungan IntcOED.sys dan anda akhirnya mengalami error IntcOED.sys. Dalam hal ini, menguninstall feature update terbaru dapat membantu anda memperbaiki error ini. Untuk menguninstall feature update terbaru, ikuti langkah-langkah dibawah ini.
Di Windows 10:
- Buka Settings dengan menekan tombol Win + I dan pilih Update & Security di jendela Settings.
- Di halaman berikutnya, klik View update history.
- Selanjutnya klik Uninstall updates.
- Jendela Uninstalled Updates akan terbuka.
- Cukup pilih update yang ingin anda uninstall dan klik Uninstall.
- Setelah menguninstall, restart PC anda.
Di Windows 11:
- Tekan tombol Win + I untuk membuka Settings Windows.
- Di jendela Settings, klik Windows Update di panel kiri dan di panel kanan klik Update history.
- Di halaman berikutnya, klik Uninstall update.
- Selanjutnya jendela Uninstalled Updates akan terbuka.
- Cukup klik update yang ingin anda uninstall dan Uninstall.
- Restart PC anda setelah proses uninstall.
Jika PC anda tidak dapat booting, maka anda dapat mengikuti langkah-langkahnya di artikel ini.
7. Reset Windows ke Pengaturan Pabrik
Jika langkah-langkah di atas tidak berhasil, maka anda dapat memilih untuk mereset PC anda ke pengaturan pabrik tanpa kehilangan data. Ini secara otomatis menghapus semua aktivitas terbaru dan memulai dari awal.
Error What Failed: IntcOED.sys pada Windows bisa sangat membuat frustrasi jika anda terus mendapatkan blue screen. Itulah mengapa sangat penting untuk mengidentifikasi alasan utama dan berupaya menerapkan solusi terbaik. Untungnya, ada beberapa solusi yang dapat anda gunakan untuk mengatasi error tersebut. Namun, jika masih belum teratasi, anda harus menghubungi teknisi ahli.
Semoga membantu anda! Anda kemudian dapat membaca artikel saya lainnya tentang cara terbaik untuk memperbaiki error Blue Screen of Death di Windows 10/11 atau cara memeriksa versi driver di Windows 10/11.
Sekian artikel saya kali ini, semoga bermanfaat dan membantu anda dalam memperbaiki error BSOD What Failed: IntcOED.sys di Windows 10 atau Windows 11 anda. Jangan lupa tinggalkan komentar anda dibawah ini untuk berbagi pemikiran serta pengalaman anda dalam mengikuti tutorial ini. Terimakasih dan GBU. BERSATU LAWAN COVID-19!!
source
https://mastertipsorialindo.blogspot.com/2022/04/memperbaiki-error-bsod-what-failed.html









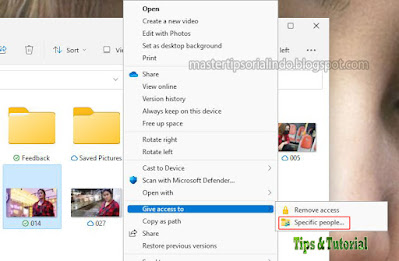
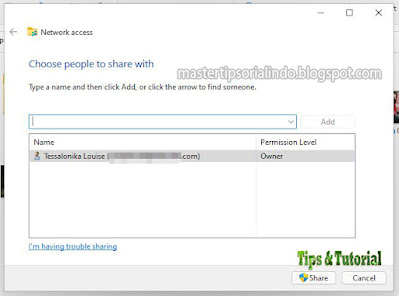


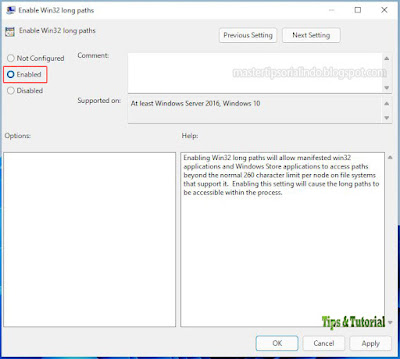













%20di%20Windows%2010%20atau%20Windows%2011-mastertipsorialindo.blogspot.com.jpg)
%20di%20Windows%2010%20atau%20Windows%2011-01-mastertipsorialindo.blogspot.com.jpg)
%20di%20Windows%2010%20atau%20Windows%2011-02-mastertipsorialindo.blogspot.com.jpg)