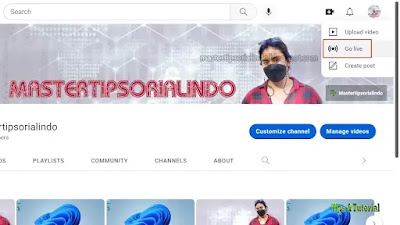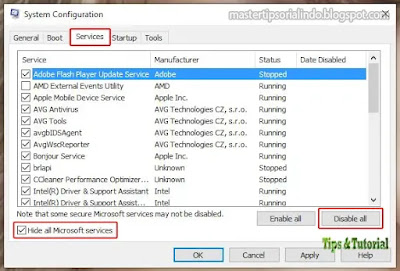Apakah anda ingin tahu bagaimana streamer favorit anda menghasilkan streaming berkualitas tinggi menggunakan software seperti OBS? Dalam artikel ini, anda akan mempelajari dasar-dasar pengaturan live streaming di Facebook Gaming dan YouTube Gaming anda menggunakan Open Broadcaster Software atau OBS Studio.
Apa itu OBS?
OBS adalah software perekaman video dan live streaming open-source dengan build untuk Windows, macOS dan Linux. Software ini adalah proyek yang dimulai oleh Hugh Bailey. Seiring waktu, proyek ini berkembang dengan bantuan kolaborator di Internet. OBS berdiri di panggung yang sama dengan Streamlabs, NVIDIA Shadowplay dan Xsplit Broadcaster.
OBS dapat melakukan streaming video ke platform yang mendukung real-time messaging protocol (RTMP), seperti Twitch, Facebook Gaming, YouTube Gaming dan Instagram. Tetapi bagi para gamer, streaming lebih umum di Twitch, Facebook dan YouTube.
Download dan Install OBS Studio
OBS adalah tool open-source untuk para creator dan penggemar. Anda dapat mendownloadnya dengan mengunjungi website resmi OBS Studio. Jika anda menggunakan Windows 11, anda tidak perlu khawatir tentang kompatibilitas, karena OBS sepenuhnya dioptimalkan untuk bekerja dengan system operasi baru ini.
Setelah anda selesai mendownload dan menginstall OBS, luncurkan. Anda akan disambut oleh jendela dengan layar hitam dan item di bawahnya.
Jika anda belum pernah mencoba software serupa sebelumnya, jumlah pilihan dan betapa mudahnya OBS bisa sangat banyak. Pada antarmuka pengguna, anda dapat mengarahkan kursor ke fungsi dan mendapatkan kotak teks kecil yang memberitahu anda apa fungsinya.
Untungnya, layout atau tata letak yang sederhana membuat OBS mudah dipelajari. Tab juga sepenuhnya dapat disesuaikan, yang berarti semua modifikasi akan tetap ada untuk sesi streaming anda di masa mendatang.
Sekarang setelah anda berhasil menginstall OBS, saatnya untuk menyiapkan broadcast anda.
Cara Broadcast Game di OBS
Hal pertama dan terutama adalah anda perlu tahu konten apa yang ingin anda streaming. Itu tidak harus berupa video game. Dengan OBS, anda dapat melakukan streaming apapun yang ada di layar anda.
Secara teknis, anda dapat melakukan streaming game apapun yang diinstall di komputer anda. Tetapi jika anda menyadari bahwa game yang ingin anda streaming membutuhkan hardware, anda harus mengubah video dalam game dan pengaturan lainnya untuk memungkinkan OBS dan program lain berjalan dengan lancar, kecuali anda memiliki komputer yang memiliki spesifikasi yang mumpuni.
Selain masalah hardware, anda juga harus mempertimbangkan konten yang akan anda tampilkan dengan game yang ingin anda streaming.
Platform seperti Twitch memiliki aturan yang sangat ketat dalam hal konten yang dialirkan di platform dan anda dapat diblokir secara permanen jika melanggar aturan. Pilih game yang memenuhi persyaratan platform pilihan anda dan tetap berpegang pada kemampuan hardware anda.
1. Menyiapkan Broadcast Game Anda
Untuk menyiapkan Broadcast Game anda, ikuti langkah-langkah berikut ini.
- Pada tab Sources, klik tanda plus (+) dan pilih Display Capture atau Game Capture.
- Di jendela Crete/Select Source yang muncul, pilih Create new dan klik OK.
- Di halaman berikutnya sesuaikan pengaturan berikut dan klik OK.
- Mode: pilih Capture specific window.
- Window: Pilih nama game yang sudah anda buka.
- Window Match Priority: pilih Window title must match.
- Setelah itu, buat Display Capture dari tab Sources seperti langkah diatas, kemudian atur pengaturan Display Capture berikut ini dan klik OK.
- Capture Method: pilih Automatic.
- Display: pilih monitor yang ingin anda broadcast jika anda memiliki lebih dari satu monitor.
Catatan: Display Capture akan menyiarkan semua yang ada di layar yang anda pilih. Sementara Game Capture hanya akan menyiarkan program yang dipilih.
Anda akan melihat source baru anda terdaftar di bawah tab Sources.
2. Menyiapkan Mikrofon Anda
Jika anda bermain dengan teman, maka anda mungkin memiliki headset dengan mikrofon. Streaming dengan OBS memungkinkan anda menggunakan mikrofon. Ini bisa berupa mikrofon kondensor terpisah, yang ada di headset gaming anda, atau mikrofon apapun yang dapat dicolokkan ke komputer anda.
Anda tidak diharuskan memiliki mikrofon saat streaming, terutama jika anda tidak berencana untuk berbicara dengan pemirsa atau tidak ingin didengar. Tetapi jika anda menginginkan pengalaman yang menarik bagi orang-orang yang menonton konten anda, sebaiknya siapkan mikrofon dan nyalakan OBS sehingga anda dapat berkomunikasi dengan mereka.
- Di tab Audio Mixer, seharusnya ada Desktop Audio dan Mic/Aux. Mic/Aux akan tersedia jika anda memiliki mic lainnya.
- Desktop Audio adalah pengontrol untuk audio siaran game anda. Anda dapat menaikkan dan menurunkan volume dengan slider atau menonaktifkan game menggunakan ikon speaker.
- Mix/Aux adalah tempat anda mengontrol pengaturan mikrofon. Anda dapat mute menggunakan ikon speaker dan menyesuaikan volume mikrofon menggunakan slider.
- Anda juga dapat memilih mikrofon dengan mengklik ikon roda gigi untuk membuka Advanced Audio Properties di bawah Mic/Aux.
Catatan: saat streaming, anda dapat dengan mudah menyesuaikan volume untuk game dan mikrofon Anda di bawah tab Audio Mixer.
3. Menyiapkan Kamera Anda
Beberapa streamer menjadi terkenal karena klip streaming viral mereka. Bisa jadi mereka bereaksi terhadap sesuatu di tengah permainan, terlihat lucu di Internet atau banyak hal lainnya. Sebagian besar streaming dengan kamera menunjukkan wajah mereka, sementara beberapa lebih suka mengarahkan lensa ke tangan mereka untuk menunjukkan gerakan.
Jika streaming wajah permainan anda bukan milik anda, tidak apa-apa. Anda tidak diharuskan untuk menunjukkan wajah anda di streaming. Tetapi jika anda ingin mencoba streaming dengan kamera wajah atau tangan aktif, petunjuk berikut akan menunjukkan cara mengatur kamera anda di OBS studio.
Anda bisa menggunakan webcam, kamera digital atau kamera smartphone. Pastikan untuk menginstal software terpisah jika anda akan menggunakan smartphone anda.
- Klik pada tanda plus (+) di bawah tab Sources dan pilih Video Capture Device.
- Di jendela Crete/Select Source, pilih Create new dan klik OK.
- Di jendela Properties for Video Capture Device, atur pengaturan berikut ini dan klik OK.
- Pilih kamera anda dari opsi Device.
- Anda dapat mengubah resolusi dan FPS kamera anda atau mengikuti pengaturan default kamera anda dengan memilih Device Default atau Custom dari opsi Resolution/FPS Type.
- Jika kamera anda memiliki mikrofon, anda dapat memilih antara mikrofon headset terpisah atau mikrofon kamera anda. Pastikan untuk mute apa yang tidak akan anda gunakan di bawah tab Audio Mixer.
Tips: Pastikan untuk mengurutkan item di bawah tab Sources dengan benar. Video Capture Device anda harus berada di atas Game Capture anda. Menempatkan Video Capture Device anda di bawah Game Capture anda di daftar Sources maka itu akan menutupi tampilan kamera anda.
Mengatur Live Streaming dengan OBS
Dengan game, mikrofon dan kamera anda siap, saatnya untuk menyiapkan live streaming di platform yang anda pilih.
1. Mengatur Live Streaming Facebook Gaming dengan OBS
Untuk melakukan live streaming di Facebook Gaming, anda harus memiliki akun Facebook dan halaman Facebook di bawah kategori Gaming Video Creator. Ini adalah satu-satunya kategori halaman yang akan memenuhi syarat streaming anda untuk Facebook Gaming.
Setelah halaman anda disiapkan, berikut cara menyiapkan live streaming anda menggunakan OBS.
- Login ke akun Facebook anda dan pilih Pages dari menu di sebelah kiri.
- Selanjutnya, di bawah Your Pages and profiles, pilih halaman untuk streaming anda.
- Setelah anda berada di tab Home, klik Live Video di bawah Create Post.
- Kemudian klik Select di bawah Go live untuk melakukan streaming secara instan.
- Setelah anda memilih Go live dari layar sebelumnya, anda akan dibawa ke halaman Create Live Video.
- Di sana, pilih Streaming software di bawah Select a video source dan klik Copy pada Stream Key.
- Selanjutnya, buka OBS Studio dan klik Settings di bawah tab Control.
- Di jendela Settings OBS, klik Stream di panel kiri dan pilih Facebook Live dari menu Service.
- Setelah itu, pastekan key yang anda copy tadi dari Facebook live ke kotak Stream Key, kemudian klik Apply dan OK.
- Selanjutnya klik Start Streaming di bawah tab Control di OBS Studio.
- Kemudian kembali ke halaman Facebook live dan klik Go Live yang terletak di menu di sebelah kiri setelah anda melihat feed dari OBS reflected di Facebook live.
Dan itu akan terlihat seperti gambar dibawah ini.
2. Mengatur Live Streaming YouTube Gaming dengan OBS
Anda juga dapat melakukan streaming konten game di YouTube. YouTube Gaming adalah layanan yang didedikasikan untuk content creator gaming dan pengikutnya. Mirip dengan Twitch dan Facebook Gaming, ini adalah ruang YouTube untuk komunitas game.
Catatan: Untuk mengakses YouTube Creator Studio, anda perlu memverifikasi nomor telepon dan menunggu 24 jam sebelum dapat ditayangkan.
Setelah akun anda diberikan akses penuh ke YouTube Creator Studio, ikuti langkah-langkah berikut untuk menyiapkan live streaming menggunakan OBS.
- Navigasikan ke YouTube atau YouTube Gaming.
- Klik ikon kamera yang terletak di kanan atas dan pilih Go live.
- Setelah mengatur batasan pemirsa, klik Start pada bagian Right now untuk menyiapkan live streaming instan.
- Kemudian klik Go pada bagian Streaming Software.
- Saat anda membuka dasbor Streaming YouTube Studio, klik Copy dibawah tab Stream Settings untuk mengcopy key streaming.
- Selanjutnya, kembali ke OBS dan klik Settings di bawah tab Control.
- Di jendela Settings, pilih YouTube - RTMPS pada menu Service.
- Kemudian paste key streaming yang dicopy dari YouTube Gaming di kotak yang disediakan dibawah menu Server. Jika anda tidak melihat kotak tersebut, maka klik Use Streaming Key (Advanced) untuk menampilkannya.
- Setelah itu klik Apply dan OK untuk menyimpan pengaturan anda.
- Setelah menyimpan pengaturan anda, klik Start Streaming dibawah tab Controls di OBS.
- Sekarang, kembali ke YouTube dan layar kecil harus menunjukan LIVE merah di kiri atas.
Beberapa catatan yang perlu anda ketahui:
- Saat anda menggunakan stream key untuk streaming di Facebook, key tersebut dapat kedaluwarsa. Anda perlu mendapatkan yang baru saat menggunakan Facebook Gaming untuk streaming. Anda juga bisa mendapatkan stream key permanen yang tidak akan kedaluwarsa.
- Jika video live anda tidak muncul, anda mungkin perlu memeriksa penempatan layer Video Capture Device anda di tab Sources OBS. Pastikan untuk menempatkan layer tersebut di atas layer atau sumber pengambilan game anda.
- Beberapa game (misalnya Valorant) diketahui memiliki masalah dengan Game Capture. Perbaikan tercepat adalah beralih ke Display Capture. Jika anda tidak ingin menggunakan sumber itu, anda harus memulai ulang game dan live streaming langsung anda.
Itulah cara anda menggunakan OBS Studio untuk live streaming di Facebook dan juga YouTube. Semoga artikel ini mudah di ikuti dan anda berhasil melakukannya. Jika anda menemukan masalah saat mengikuti langkah-langkah diatas, jangan ragu untuk meinggalkan pertanyaan anda dibawah. Secepatnya saya akan mencoba menjawab pertanyaan anda. Terimakasih dan GBU. BERSATU LAWAN COVID-19!!
source
https://mastertipsorialindo.blogspot.com/2022/11/cara-menggunakan-obs-untuk-live.html