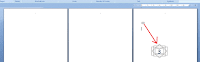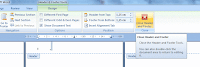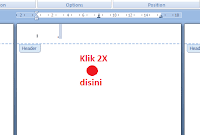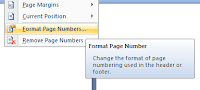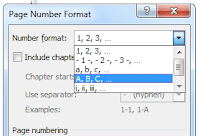Windows 10 selalu haus dengan jaringan internet. Bagi pengguna paket data, Windows 10 bisa menguras habis kuota internet, tanpa bisa diduga oleh pengguna sebelumnya. Windows 10 yang harus selalu terhubung dengan internet, untuk meningkatkan produktivitas penggunanya, sekaligus membuat kaget pengguna, ketika melihat tagihan internetnya.
Windows 10 boros kuota. Sebagai pengguna OS modern ini, kita tak perlu kaget jika OS yang kita gunakan ini memboroskan kuota. Ini bukan kekurangan, apalagi kelemahan Windows 10, karena zaman yang menuntut agar selalu “up-to-date” dan terhubung ke internet. Ini juga langkah utama untuk memaksimalkan konsep IoT (Internet of Thing). Tampaknya bagi saya, solusi terbaik adalah dengan membeli paket unlimited, dan rela dengan kecepatannya yang lambat karena sedikitnya FUP.
Namun, jika ingin benar-benar menghemat kuota internet di Windows 10, kita bisa melakukannya.
Menghemat Kuota di Windows 10
Gunakan dan Set Jaringan sebagai Metered Connection

Metered connection akan membatasi penggunaan jaringan internet di Windows 10, sehingga bisa menghemat kuota tanpa repot-repot mematikan fitur yang menguras kuota, seperti Windows Update, Live Tile dan fitur lainnya, karena sudah otomatis dimatikan saat kita menggunakan metered connection.
Ini hanya berlaku untuk jaringan Wi-Fi. Sobat bisa menjadikannya sebagai ‘metered connection’, agar lebih hemat.
MORE: Metered Connection
Namun tampaknya, sobat perlu melakukan hal-hal selanjutnya di bawah ini, karena mungkin menggunakan metered connection saja tidaklah cukup, apalagi untuk pengguna modem yang tak bisa di-set sebagai metered connection.
Mematikan Windows Update Otomatis

Windows Update di Windows 10 jauh berbeda. Windows Update berjalan secara otomatis, men-download dan menginstal update otomatis, dan ini bisa menghabiskan banyak kuota. Sobat tak akan diberi tahu bahwa Windows 10 sedang bekerja di belakang layar untuk men-download updates terbaru.
Untungnya, dengan sedikit trik, kita bisa mematikan update otomatis ini.
MORE: Cara Mematikan Update Otomatis di Windows 10
Matikan P2P Updates

Windows 10 punya satu fitur yang luar biasa. Ini akan memudahkan bagi yang punya warnet dengan OS Windows 10, atau punya banyak PC di rumah. Jika sobat memiliki 4 PC dan meng-update Windows 10 untuk satu PC, maka semua PC akan saling share untuk mendapatkan updates yang sama. Ini akan memudahkan dan menghemat waktu. Namun akan sangat boros kuota.
Untuk mematikan fitur ini, masuk ke Settings > Windows Update > Advanced Options > Choose how updates are delivered. Lalu pilih Off.
Mematikan Update Otomatis Aplikasi

Windows 10 memiliki tempat untuk men-download aplikasi, Windows Store. Secara default, Windows Store meng-update aplikasi secara otomatis. Entah apa alasannya. Namun, pengaturan ini harus diganti menjadi manual.
MORE: Cara Mematikan Update Aplikasi Otomatis di Windows 10
Memantau Penggunaan Data pada Aplikasi di Windows 10

Windows 10 memiliki banyak aplikasi, yang kebanyakan perlu menggunakan internet untuk bekerja. Memantau seberapa data yang telah dihabiskan oleh aplikasi-aplikasi di Windows 10, tampaknya penting dilakukan. Untuk memantau penggunaan data pada aplikasi, buka Settings > Network & Settings > Data Usage.
Untuk menghemat kuota secara maksimal, maka matikan agar aplikasi tidak sinkron dan menampilkan notifikasi secara otomatis.
Mematikan Cortana

Asisten pribadi yang sangat berguna ini tampaknya memang perlu dimatikan, demi menghemat kuota, karena Cortana akan memakan penggunaan internet untuk meng-update informasi tentang penggunanya. Jika Cortana tidak sobat butuhkan, maka matikan saja.
MORE: Cara Mematikan Cortana di Windows 10
Matikan Sinkronisasi

Sinkronisasi bisa menyimpan info, settings, atau apa pun yang sobat ubah, termasuk wallpaper, theme, dan settings lain. Sinkronisasi tampak penting. Namun bagi yang memang ingin benar-benar menghemat kuota, maka matikan saja.
Buka Settings > Accounts > Sync your Settings. Matikan.
Mematikan OneDrive (hanya saat Startup)

OneDrive, tempat untuk sinkronisasi info-info penting tentang sobat dan Windows 10 yang sobat gunakan. Proses sinkronisasi dilakukan secara otomatis. Jika sobat juga mem-backup file ke OneDrive, kuota yang dibutuhkan untuk proses upload dan download bisa lebih banyak.
Bagi yang masih membutuhkan OneDrive, jangan benar-benar mematikan OneDrive. Cukup hilangkan saat startup, maka OneDrive tak akan bekerja di background. Namun ketika sobat membuka OneDrive kembali, ia akan menguras kuota. Jadi, gunakan OneDrive saat kuota melimpah saja.
Mematikan Live Tile

Diperkenalkan sejak Windows 8. Fitur ini berfungsi untuk menampilkan apa yang baru, berita, informasi, notifikasi, atau hal lainnya yang terkait dengan aplikasi yang diinginkan. Jika sobat menampilkan live tile dari aplikasi Facebook, LINE, atau aplikasi chat lain, sobat akan melihat notifikasinya langsung di Start menu, tanpa membuka aplikasinya. Jika itu adalah aplikasi berita, ia akan menampilkan thumbnail tentang berita terbaru.
RELATED: Cara Mengubah Tampilan Windows 10
Demi menghemat kuota, mematikan live tile bisa dilakukan. Klik-kanan pada live tile yang dipilih, lalu pilih “Turn live tile off”.