Jika anda melihat penggunaan CPU, GPU maupun Disk yang tinggi oleh .NET Runtime Optimization Service (mscorsvw.exe) pada PC Windows 10 atau Windows 11 anda, maka artikel ini akan membantu anda memperbaiki masalah.
Alasan utama .NET Runtime Optimization Service menggunakan CPU yang tinggi pada PC anda adalah jika proses terkait mscorsvw.exe sedang mengkompilasi .NET assemblies di background dan setelah selesai, proses tersebut akan hilang. Penyebab potensial lainnya dapat berupa:
- .NET Runtime Optimization berjalan lambat.
- Program yang bertentangan atau malware yang berjalan di PC anda.
- .NET Runtime Optimization rusak.
Memperbaiki .NET Runtime Optimization Service Menggunakan CPU yang Tinggi
Ketika anda melihat penggunaan CPU yang tinggi oleh .NET Runtime Optimization Service di PC Windows 10 atau Windows 11 anda, maka anda dapat menggunakan metode perbaikan berikut ini untuk memperbaikinya.
1. Akhiri Proses mscorsvw.exe Menggunakan Task Manager
Untuk melakukannya, ikuti langkah-langkah berikut ini.
- Buka Task Manager dengan menekan tombol Ctrl + Shift + Esc.
- Di jendela Task Manager, alihkan ke tab Details.
- Kemudian klik kanan pada proses mscorsvw.exe dan pilih End process tree.
2. Jalankan Scan Malware
Perlu anda ketahui, bahwa file mscorsvw.exe yang sah terletak di folder C:\Windows\Microsoft.NET\Framework atau C:\Windows\Microsoft.NET\Framework64. Anda dapat mengklik kanan pada mscorsvw.exe di Task Manager dan pilih Open file location.
Jika anda menemukannya di tempat lain, maka itu bisa jadi malware. Malware ini hadir di PC anda dan mungkin bertanggung jawab atas penggunaan CPU yang tinggi oleh .NET Runtime Optimization Service. Jadi, scan PC anda dengan program antivirus atau anti-malware untuk memperbaiki masalah. Program antivirus atau anti-malware akan menangani malware tersebut. Jika anda menggunakan Windows Defender Offline, maka anda dapat mengikuti langkah-langkah berikut ini.
Di Windows 10:
- Luncurkan Settings dengan menekan tombol Win + I, kemudian pilih Update & Security.
- Selanjutnya klik Windows Security di panel kiri dan di panel kanan klik Open Windows Security.
- Di jendela Windows Security, klik Virus & threat protection dan kemudian klik Scan Options di panel kanan.
- Selanjutnya pilih Windows Defender Offline Scan dan klik Scan now.
Di Windows 11:
- Buka Settings Windows dengan menekan tombol Win + I.
- Di jendela Settings, klik Privacy & security di panel kiri dan klik Windows Security di panel kanan.
- Di halaman berikutnya di panel kanan, klik Open Windows Security.
- Di jendela Windows Security, klik Virus & threat protection dan kemudian klik Scan Options di panel kanan.
- Di halaman selanjutnya, pilih Windows Defender Offline Scan dan klik Scan now.
3. Optimalkan .Net Runtime Optimization Service
Tool asli Windows ngen.exe memiliki kemampuan untuk meningkatkan kinerja .NET Runtime Optimization. Anda harus menjalankannya melalui Command Prompt di PC anda.
Untuk melakukannya, anda dapat mengikuti langkah-langkah dibawah ini.
- Tekan tombol Win + R, kemudian ketik cmd dan tekan Ctrl + Shift + Enter untuk membuka Command Prompt dengan hak admin.
- Di jendela Command Prompt, masukkan perintah berikut ini dan tekan Enter. Gunakan perintah sesuai arsitektur system yang anda install di PC anda.
Untuk Windows 32-bit:
- Sekarang, anda harus menjalankan Ngen.exe. Untuk menjalankannya, masukkan perintah berikut dan tekan Enter.
- Anda perlu mengcopy kode skrip dari Github. Setelah anda berada di halaman tersebut, klik tombol Raw di atas kode.
- Kemudian, copy seluruh kode skrip tersebut dan paste di notepad atau teks editor anda.
- Setelah itu klik File - Save As.
- Selanjutnya beri nama yang di akhiri dengan ekstensi .wsf (misalnya dotnet.wsf), kemudian pilih All Files dari Save as type dan klik Save.
- Terakhir, buka folder tempat anda menympannya dan jalankan file .wsf tersebut di PC anda.
- Tekan tombol Win + R, kemudian ketik services.msc dan tekan Enter untuk membuka Services.
- Di jendela Services, klik kanan pada service Nvidia Telemetry Container dan pilih Restart.
- Anda juga dapat mengklik dobel pada service tersebut, kemudian di jendela properties, klik Stop terlebih dahulu dan kemudian klik Start untuk memulai kembali service.
source https://mastertipsorialindo.blogspot.com/2022/02/memperbaiki-net-runtime-optimization.html


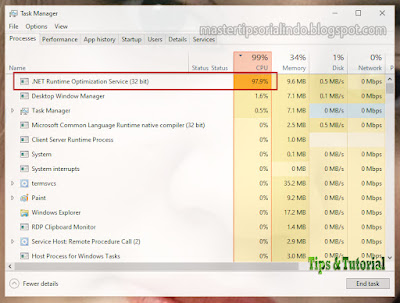




0 komentar: