Ketika datang untuk mengatur hidup anda di komputer Windows anda, dua kata yang muncul di benak anda adalah Evernote dan OneNote. Tapi apakah anda pernah membayangkan untuk menggunakan Sticky Notes? Jika dibandingkan dengan keduanya, bagaimanapun Sticky Notes jauh lebih cepat dan memungkinkan anda untuk membuat catatan langsung dari desktop anda. Meskipun dulunya aplikasi ini cukup mendasar, namun aplikasi Sticky Notes telah berkembang pesat sejak saat itu, dan sekarang kemampuannya memungkinkan anda menyinkronkan catatan anda ke cloud.
Berikut adalah tips terbaik dari saya untuk memanfaatkan aplikasi built-in untuk menulis catatan di Windows ini.
Dasar Sticky Notes
Sticky Notes sudah diinstal sebelumnya dari Windows 7 hingga Windows 10 dan dapat dengan mudah diakses dengan mencarinya di Start menu atau lewat Search Windows dengan mengetik Sticky Notes.
Saat anda pertama kali membukanya, dari Sticky Notes 3.0 hingga versi terbaru, anda akan memiliki aplikasi utama yang mencantumkan semua catatan anda, dengan search bar di bagian atas yang memungkinkan anda dengan cepat menemukan hal-hal tertentu di dalamnya. Jika anda menemukan daftar ini menghalangi, anda dapat menutupnya, dan cukup gunakan jendela Sticky Notes individual.
Berikut adalah dasar-dasar penggunaan Sticky Notes:
- Buat catatan terpisah dengan mengklik ikon + di sudut kiri atas jendela Sticky Notes.
- Ubah warna catatan dengan mengklik ikon tiga titik di sudut kanan atas jendela Sticky Notes.
- Mengubah ukuran Sticky Notes dengan mengklik kiri mouse dan menyeret salah satu sisinya.
1. Sinkronkan Sticky Notes Anda dengan OneNote
Salah satu fitur terbaru dan terbaik dari Sticky Notes adalah kemampuan untuk menyinkronkan catatan anda ke cloud. Anda akan memerlukan akun Microsoft untuk ini, serta aplikasi catatan Microsoft OneNote yang sangat baik, yang bisa anda dapatkan untuk semua platform utama PC dan ponsel.
Dengan asumsi OneNote anda sudah di atur sebelumnya, anda kemudian dapat menyinkronkan Sticky Notes anda di seluruh perangkat. Buka Sticky Notes, dan buka jendela utama yang mencantumkan semua catatan anda. Jika jendela utama ditutup, buka dengan mengklik ikon tiga titik di sudut kanan atas catatan anda, lalu klik Notes list.
Klik Settings (ikon roda gigi) di kanan atas daftar catatan Sticky Notes.
Selanjutnya klik Sign In, kemudian masukkan detail Microsoft account anda untuk masuk dan klik Continue.
Sticky Notes anda sekarang akan muncul di aplikasi OneNote pada perangkat anda yang berbeda, dan anda akan dapat mengeditnya dari salah satu perangkat ini.
2. Membuat Sticky Notes Memulai dengan Windows
Memiliki Sticky Notes di desktop saat anda memulai Windows dapat merevolusi kehidupan organisasi anda. Ada banyak cara melakukan ini:
Biarkan Sticky Notes terbuka kapanpun anda menggunakannya, dan Sticky Notes akan tetap ada saat anda merestart PC anda.
Atau anda dapat menemukan aplikasi Sticky Notes di Start menu, kemudian seret ke desktop untuk membuat shortcut. Selanjutnya seret shortcut dari desktop ke folder Startup Windows yang terletak di C:\ProgramData\Microsoft\Windows\Start Menu\Programs\StartUp. Jangan lupa untuk memberi ceklist Hidden items di menu View file explorer untuk menampilkan file dan folder tersembunyi.
Sticky Notes sekarang akan terbuka secara otomatis setiap kali anda memulai Windows.
3. Shortcut Keyboard untuk Sticky Notes
Secara default, teks di Sticky Notes muncul dalam font yang sederhana dan tidak rapi, dan sepertinya tidak ada opsi untuk memformatnya. Tetapi jika anda terbiasa dengan shortcut pemformatan MS Word, anda juga dapat menerapkannya disini. Yang terpenting adalah sebagai berikut:
- Ctrl + B - Teks tebal
- Ctrl + I - Teks miring
- Ctrl + T - Coret
- Ctrl + U - Teks yang digarisbawahi
- Ctrl + Shift + L - Tekan sekali untuk bullet-point, 2x untuk menghilangkannya.
- Ctrl + A - Blok semua
- Ctrl + Shift + A - Toggle caps
- Ctrl + L - Ratakan teks ke kiri
- Ctrl + R - Ratakan teks ke kanan
- Ctrl + E - Sejajarkan teks ditengah
- Ctrl + 1 - Single spasi line
- Ctrl + 2 - Dobel spasi line
- Ctrl + 5 - Atur spasi line 1,5
4. Dapatkan Kembali Catatan yang Sebelumnya Anda Hapus
Opsi untuk menyinkronkan catatan anda ke cloud sebagian besar telah menggantikan opsi dasar untuk membackup dan mengambilnya secara lokal.
Tetapi jika anda menggunakan Sticky Notes sebelum update besar 3.0 tahun lalu, kecil kemungkinan anda dapat mengambil catatan di file .snt yang tersisa dari versi lama Sticky Notes.
- Di File Explorer, navigasikan ke C:\Users\Username\AppData\Roaming\Microsoft\Sticky Notes.
- Buka file .snt menggunakan Notepad, dan anda akan melihat teks dari catatan yang dihapus.
- Mungkin terlihat agak membingungkan jika anda menggunakan banyak shortcut pemformatan yang saya bicarakan sebelumnya, jadi buka Format - Word Wrap untuk membuatnya lebih terbaca, dan tekan Ctrl + F untuk mencari teks tertentu yang anda hapus .
Sebagai alternatif, jika anda secara teratur membuat system restore point pada PC anda, anda dapat mengklik kanan file .snt, pilih Restore previous versions - Previous Versions, kemudian pilih versi Sticky Notes sebelum anda menghapus catatan.
Sticky Notes tidak akan pernah serumit seperti OneNote, tetapi ia menawarkan jenis akses instan sekali klik yang tidak dapat bersaing dengan aplikasi lain. Sederhana, kasar, dan benar-benar sesuai dengan namanya dengan menawarkan padanan digital. Dengan tips ini anda telah siap untuk memanfaatkan tools kecil yang sederhana dari Windows ini semaksimal mungkin.
Anda juga dapat membaca artikel saya lainnya tentang cara memperbaiki Microsoft Whiteboard yang error di Windows 10 atau cara menyinkronkan pekerjaan anda antara ponsel Android dan Windows 10.
Sekian tutorial kali ini, semoga bermanfaat untuk anda. Jangan lupa tinggalkan komentar anda dibawah ini untuk berbagi pengalaman dalam mengikuti tutorial ini. Terimakasih dan GBU. BERSATU LAWAN COVID-19!!
source https://mastertipsorialindo.blogspot.com/2021/01/tips-menggunakan-sticky-notes-windows.html






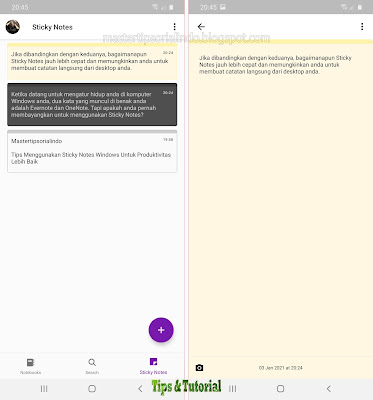



0 komentar: