Jika anda ingin menjalankan aplikasi Android di Windows 11, maka anda harus menginstall WSA di komputer anda. Berikut adalah bagaimana anda dapat menginstall Windows Subsystem for Android (WSA) pada Windows 11. Anda dapat menginstall fungsionalitas tambahan ini bahkan jika anda tidak memiliki akun Amazon yang berbasis di AS atau anda berada di luar AS.
Apa itu Windows Subsystem for Android atau WSA?
Windows Subsystem for Android (WSA) adalah virtual machine yang didukung oleh Hyper-V untuk menjalankan aplikasi Android di OS Windows 11. Meskipun memerlukan Amazon Appstore untuk menginstall aplikasi Android di komputer anda, WSA adalah komponen wajib yang harus anda miliki di PC anda. Ini mirip dengan Windows Subsystem for Linux yang diperkenalkan Microsoft beberapa bulan yang lalu.
Windows Subsystem for Android hanya tersedia untuk pengguna AS karena Amazon Appstore tidak tersedia di sebagian besar wilayah lain. Bahkan jika anda berhasil melewati batasan, anda harus memiliki akun Amazon yang berbasis di AS dan memilih Windows Insider Beta Channel untuk mendapatkan fitur ini. Selain itu, anda harus memiliki OS Windows 11 pada hardware yang didukung. Anda tidak dapat mengujinya pada Windows 11 yang diinstall pada hardware yang tidak didukung.
Ada dua cara untuk menginstall Windows Subsystem for Android di Windows 11. Metode pertama adalah untuk mereka yang tinggal di AS. Bagi mereka, itu relatif lebih mudah diakses daripada mereka yang tinggal di luar AS.
1. Cara Install Windows Subsystem for Android (WSA) di Windows 11
Untuk menginstal Windows Subsystem for Android (WSA) di Windows 11, ikuti langkah-langkah berikut ini.
- Buka Microsoft Store di komputer anda dan mencari amazon appstore. Setelah itu, klik pada hasil yang muncul dan install aplikasi di komputer anda.
- Meskipun demikian, jika anda tidak dapat menemukan aplikasi di Microsoft Store, anda bisa mendapatkannya langsung di Microsoft.com dengan mengklik link ini.
- Package ini akan menginstall semua komponen sekaligus di komputer anda. Oleh karena itu, setelah penginstalan selesai, anda dapat membuka Start Menu, kemudian mencari Windows Subsystem for Android dan klik padanya untuk membuka aplikasi.
- Setelah itu, anda dapat mulai menggunakan aplikasi ini di komputer anda.
Namun, jika anda mencoba menggunakan metode ini di luar AS, anda akan mendapatkan beberapa pesan error (This app will not work on your device) di Microsoft Store. Untuk melewati error tersebut, anda dapat memilih metode berikut dibawah ini. Di sisi lain, cara di bawah ini juga dikenal sebagai cara manual.
2. Cara Install Windows Subsystem for Android di Windows 11 untuk Luar AS
Untuk menginstalk Windows Subsystem for Android bagi pengguna Windows 11 di luar AS, maka ikuti langkah-langkah berikut ini.
- Kunjungi website store.rg-adguard.net di browser anda.
- Di halaman website, pilih ProductId dari daftar menu drop-down pertama.
- Kemudian masukkan 9P3395VX91NR di kotak kosong di bagian tengah.
- Dan pilih Slow dari menu drop-down kedua.
- Setelah itu klik tombol ceklist.
- Sekarang, gulir kebawah dan download file yang berikut ini. File ini berukuran hampir 1,2 GB.
- Klik kanan pada file yang anda download dan pilih opsi Copy as path.
- Kemudian tekan tombol Win + X dan pilih Terminal Windows (Admin) dari daftar menu.
- Selanjutnya masukkan perintah berikut dibawah ini dan tekan Enter. Jangan lupa mengganti [file path] dengan path yang anda copy sebelumnya.
- Prosesnya akan berjalan beberapa menit.
- Setelah perintah selesai dijalankan, buka Start Menu dan klik Windows Subsystem for Android untuk menjalankannya.
- Buka Start Menu dan temukan Windows Subsystem for Android. Anda mungkin harus mengklik All apps untuk menemukannya.
- Selanjutnya, klik kanan padanya dan pilih Uninstall.
- Kemudian klik Uninstall di jendela konfirmasi.
source https://mastertipsorialindo.blogspot.com/2021/11/cara-install-windows-subsystem-for.html








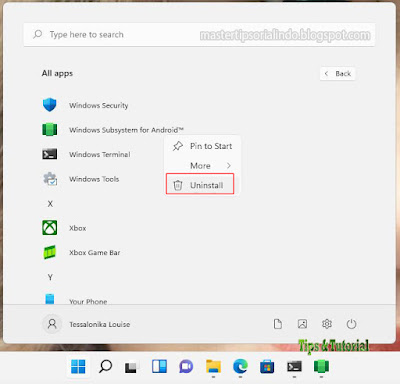
0 komentar: