Microsoft Store adalah tempat paling tepercaya bagi pengguna Windows 10 untuk mendapatkan salinan aplikasi dan game. Microsoft Store tidak hanya memiliki ratusan aplikasi, tetapi juga memiliki banyak fitur, beberapa di antaranya kita butuhkan dan yang lain tidak dapat kita lakukan.
Anda dapat mengatur Microsoft Store untuk secara otomatis mendownload versi baru aplikasi anda kapanpun itu tersedia. Ini adalah fitur yang luar biasa tetapi juga dapat mengetahui penggunaan bandwidth data dan baterai anda, seperti halnya proses apapun yang berjalan di background.
Jika anda lebih suka mengupdate aplikasi anda sendiri, anda harus menonaktifkan fitur update otomatis. Panduan ini akan menunjukkan kepada anda cara menonaktifkan atau mengaktifkan update otomatis di Microsoft Store. Saya juga akan mengajarkan anda cara mengupdate aplikasi secara manual jika anda telah menonaktifkannya.
Nonaktifkan Update Otomatis Aplikasi Microsoft Store
Saya akan menunjukkan beberapa metode untuk menonaktifkan update aplikasi Microsoft Store secara otomatis. Anda dapat mengikuti metode mana yang anda rasa nyaman untuk di gunakan.
1. Nonaktifkan Update Otomatis dari Microsoft Store
Saya akan menonaktifkan update Microsoft Store otomatis langsung dari store, jadi anda harus meluncurkannya untuk memulai. Ini adalah cara paling mudah untuk menonaktifkan update otomatis.
- Buka aplikasi dengan mengklik ikon Microsoft Store di taskbar. Ikon ini harusnya tersedia jika anda belum memodifikasi taskbar anda. Atau anda dapat membukanya dari Start menu atau lewat Search Windows.
- Di jendela Microsoft Store, klik menu (tiga titik) di sudut kanan atas dan pilih Settings.
- Di halaman Settings, matikan tombol Update apps automatically ke Off.
Setelah anda melakukannya, Microsoft Store tidak lagi mengupdate aplikasi anda di background. Ini hanya akan terjadi ketika anda memulai update.
Untuk mengaktifkan kembali update otomatis, ikuti langkah-langkah di atas kemudian hidupkan kembali tombol Update apps automatically ke On.
2. Nonaktifkan Update Otomatis dari Registry Editor
Anda juga dapat menonaktifkan update otomatis Microsoft Store dari Registry Editor. Namun sebelum itu, anda wajib membackup registry atau membuat system restore point terlebih dahulu.
Untuk melakukannya ikuti langkah-langkah dibawah ini.
- Tekan tombol Win + R, kemudian ketik regedit dan tekan Ctrl + Shift + Enter untuk menjalankannya sebagai administrator.
- Di jendela registry editor, telusuri jalur berikut dibawah ini.
HKEY_LOCAL_MACHINE\SOFTWARE\Policies\Microsoft\WindowsStore- Setelah itu, klik kanan ruang kosong di panel kanan, kemudian pilih New - DWORD (32-bit) Value dan beri nama AutoDownload.
- Selanjutnya klik dobel pada AutoDownload dan ubah value datanya menjadi 2. Klik OK untuk menyimpan pengaturan anda.
- Resart PC anda untuk menerapkan perubahan.
- Buka Microsoft Management Console. Jika anda tidak tahu dimana ini, ketik MMC di Search Windows dan buka.
- Di jendela console, klik File dan pilih Add/Remove Snap-in.
- Di jendela baru, temukan dan klik Group Policy Object Editor dari daftar di panel kiri, kemudian klik Add di tengah jendela.
- Klik Finish di jendela yang muncul. Terakhir, tekan tombol OK untuk menyelesaikan penambahan Snap-in.
- Selanjutnya, navigasikan ke jalur berikut dibawah ini.
Local Computer Policy - Computer Configuration - Administrative Templates - Windows Components - Store
- Klik dobel pada kebijakan Turn off automatic download and install of updates untuk membuka jendela edit.
- Di jendela edit, pilih opsi Enabled dan klik OK untuk menyimpan pengaturan anda.
- Klik kanan Start menu atau tekan tombol Win + X dan pilih Windows PowerShell (Admin).
- Kemudian copy kode berikut dibawah ini dan paste di jendela PowerShell, diikuti dengan menekan Enter.
$Name = “AutoDownload”
$Value = 2
$Path = “HKLM:\SOFTWARE\Policies\Microsoft\WindowsStore”
If ((Test-Path $Path) -eq $false){
New-Item -Path $Path -ItemType Directory
}
If (-!(Get-ItemProperty -Path $Path -Name $name -ErrorAction SilentlyContinue)){
New-ItemProperty -Path $Path -Name $Name -PropertyType DWord -Value $Value
}
else{
Set-ItemProperty -Path $Path -Name $Name -Value $Value
}
- Buka command prompt dengan hak admin. Ketik cmd di Search Windows, kemudian klik kanan pada command prompt dan pilih Run as administrator.
- Masukan perintah berikut dibawah ini ke jendela Command Prompt dan tekan Enter untuk menjalankannya.
reg add HKLM\SOFTWARE\Policies\Microsoft\WindowsStore /v AutoDownload /t REG_DWORD /d 2 /f
- Buka aplikasi Microsoft Store anda.
- Klik menu (tiga titik) dan pilih Downloads and updates.
- Selanjutnya, klik tombol Get updates.
- Windows 10 akan terhubung ke server Microsoft dan melihat apakah ada update yang tersedia.
- Jika tersedia, maka silahkan update dengan mengklik Update all. Anda juga dapat mengupdatenya satu per satu.
source https://mastertipsorialindo.blogspot.com/2020/12/cara-aktifkan-atau-nonaktifkan-update.html


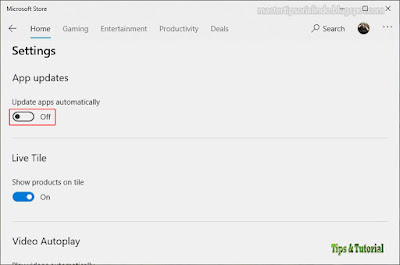

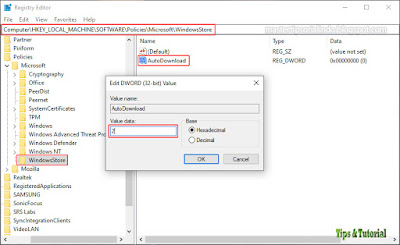















0 komentar: