Timeline adalah salah satu fitur paling menonjol dari pembaruan Windows 10 pada bulan April 2018 lalu. Pada dasarnya, Timeline melacak semua aktivitas anda di semua mesin Windows 10 anda yang terhubung ke akun Microsoft anda dan memungkinkan anda untuk melihat kembali ke masa lalu dan membuka pekerjaan yang anda lakukan saat itu. Fitur ini sangat berguna untuk melanjutkan pekerjaan yang anda tinggalkan sebelumnya tidak peduli PC Windows 10 mana yang anda gunakan.
Meskipun berguna, jika anda mungkin bukan penggemar fitur tersebut atau mungkin anda tidak ingin Microsoft melacak dan mengunggah semua aktivitas anda ke cloud, maka disini saya akan menunjukkan bagaimana anda dapat menonaktifkan Timeline di Windows 10.
1. Nonaktifkan Timeline dari Settings App
Settings App pada Windows 10 memiliki opsi yang tepat untuk menonaktifkan Timeline. Perhatikan bahwa ketika anda menonaktifkan Timeline dari Settings App, itu hanya akan dinonaktifkan untuk user account Microsoft anda, bukan untuk PC secara keseluruhan. Jadi, jika ada orang yang menggunakan PC yang sama dan masuk dengan user account yang lain, maka Timeline miliknya tetap akan muncul.
OK. Kita langsung saja ke langkah-langkah untuk menonaktifkan Timeline dari Settings App. Silahkan ikuti langkannya dibawah ini.
Hanya itu saja yang anda lakukan. Jika anda ingin, anda dapat menghapus semua Activity History yang tercatat sebelumnya dengan mengklik tombol Clear di bawah Clear activity history pada halaman yang sama.
Kedepannya, jika anda ingin mengaktifkan kembali Timeline, maka cukup beri ceklist kembali pada kotak Store my activity history on this device dan geser kembali ke On tombol yang berada di bawah bagian Show activities from these accounts.
2. Nonaktifkan Timeline dari Group Policy Editor
Jika anda adalah administrator sistem, maka cara tercepat dan termudah untuk menonaktifkan Timeline adalah menggunakan Group Policy Editor.
Meskipun berguna, jika anda mungkin bukan penggemar fitur tersebut atau mungkin anda tidak ingin Microsoft melacak dan mengunggah semua aktivitas anda ke cloud, maka disini saya akan menunjukkan bagaimana anda dapat menonaktifkan Timeline di Windows 10.
1. Nonaktifkan Timeline dari Settings App
Settings App pada Windows 10 memiliki opsi yang tepat untuk menonaktifkan Timeline. Perhatikan bahwa ketika anda menonaktifkan Timeline dari Settings App, itu hanya akan dinonaktifkan untuk user account Microsoft anda, bukan untuk PC secara keseluruhan. Jadi, jika ada orang yang menggunakan PC yang sama dan masuk dengan user account yang lain, maka Timeline miliknya tetap akan muncul.
OK. Kita langsung saja ke langkah-langkah untuk menonaktifkan Timeline dari Settings App. Silahkan ikuti langkannya dibawah ini.
- Pertama, buka Settings App dengan mencarinya di Start Menu atau menekan tombol Win + I. Atau, anda juga dapat membukanya dengan mengklik tombol All Settings di Notification Center.
- Pada Settings app, buka Privacy kemudian pilih Activity History di panel kiri.
- Di panel kanan, hapus ceklist pada kotak yang bertuliskan Store my activity history on this device. Selanjutnya, geser tombol di sebelah akun Microsoft anda di bawah Show activities from these accounts ke Off.
Hanya itu saja yang anda lakukan. Jika anda ingin, anda dapat menghapus semua Activity History yang tercatat sebelumnya dengan mengklik tombol Clear di bawah Clear activity history pada halaman yang sama.
Kedepannya, jika anda ingin mengaktifkan kembali Timeline, maka cukup beri ceklist kembali pada kotak Store my activity history on this device dan geser kembali ke On tombol yang berada di bawah bagian Show activities from these accounts.
2. Nonaktifkan Timeline dari Group Policy Editor
Jika anda adalah administrator sistem, maka cara tercepat dan termudah untuk menonaktifkan Timeline adalah menggunakan Group Policy Editor.
- Buka Group Policy Editor dengan mencari gpedit.msc di menu Start atau gunakan Run dengan menekan tombol Win + R dan ketik gpedit.msc lalu tekan Enter.
- Setelah membuka Group Policy Editor, navigasikan ke Computer Configuration - Administrative Templates - System - OS Policies. Pada panel kanan, klik doble pada kebijakan Enables Activity Feed.
- Pilih Disabled di jendela properti untuk menonaktifkan Timeline. Kemudian klik OK untuk menyimpan perubahan.
- Restart sistem anda untuk membuat perubahan diterapkan. Jika anda tidak ingin memulai ulang, buka Command Prompt sebagai admin dan jalankan perintah gpupdate.exe / force.
Untuk mengaktifkan kembali Timeline, pilih opsi Enabled atau Not configured di jendela properti kebijakan.
3. Nonaktifkan Timeline dari Registry Editor
Jika anda tidak memiliki akses ke Group Policy Editor, anda dapat menonaktifkan Timeline menggunakan Registry Editor. Yang harus anda lakukan adalah membuat single registry value. Sebelum melanjutkan, buat cadangan Registry untuk berjaga-jaga.
- Pertama, cari regedit di Start menu dan buka atau dengan Run (Win + R lalu ketik regedit dan Enter), lalu arahkan ke lokasi di bawah ini:
HKEY_LOCAL_MACHINE\SOFTWARE\Policies\Microsoft\Windows\System- Disini anda akan melihat nilai yang disebut EnableActivityFeed. Jika anda tidak dapat melihatnya, klik kanan pada ruang kosong, pilih New - pilih DWORD (32-bit) value dan beri nama EnableActivityFeed dan tekan Enter untuk mengkonfirmasi nama baru.
- Klik doble pada DWORD yang baru dibuat dan masukkan 0 (nol) di Value Data dan klik tombol OK untuk menyimpan perubahan.
- Agar perubahan diterapkan, Restart sistem Windows anda. Setelah restart, Timeline akan dinonaktifkan.
Jika anda ingin mengaktifkan kembali Timeline, ubah Value Data dari 0 menjadi 1 atau anda dapat menghapus DWORD yang dibuat.
Menonaktifkan Timeline pada Windows 10 sangat mudah dilakukan. Komentar anda di bawah ini dinantikan untuk membagikan pemikiran dan pengalaman anda mengenai penggunaan metode di atas untuk menonaktifkan Timeline. Terimakasih dan GBU.
source https://mastertipsorialindo.blogspot.com/2020/02/cara-menonaktifkan-fitur-timeline-di.html


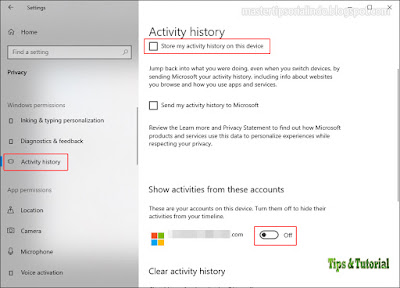





0 komentar: