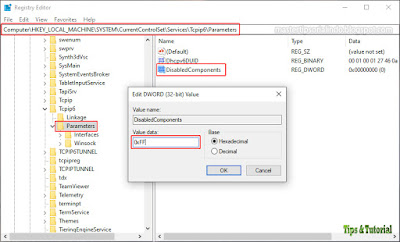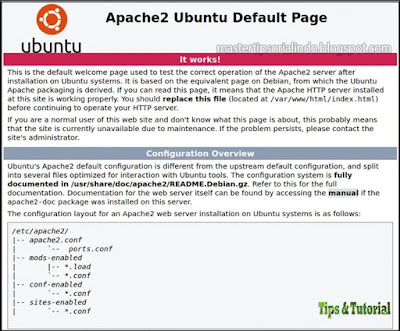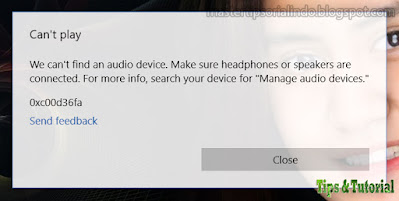Android memiliki aplikasi untuk melakukan segalanya. Jika anda seorang network administrator, professional pen tester atau seseorang yang bercita-cita menjadi hacker topi putih, anda harus mempelajari scanning/pengujian dasar dan komprehensif pada perangkat Android untuk mengumpulkan informasi dan menemukan kerentanan.
Berikut adalah beberapa aplikasi hacking (peretasan) Android terbaik yang dapat anda coba. Tak satu pun dari mereka mengharuskan ponsel Android anda di-root, yang membuatnya mudah digunakan untuk pemula. Dan semua aplikasi yang saya sebutkan dibawah ini bekerja dengan model Android terbaru.
1. Fing - Network Tools
Fing - Network Tools adalah aplikasi Play Store yang memberi anda ringkasan lengkap tentang apa yang terjadi di jaringan Wi-Fi anda, semua perangkat yang digunakan untuk masuk, kamera tersembunyi di gedung, penggunaan bandwidth dan masih banyak lagi. Dengan bird eye view, anda dapat mengatur kontrol orang tua, memblokir penyusup, menganalisis kinerja ISP dan melakukan scan port pada jaringan anda untuk mendapatkan gambaran lengkap.
Selain pengujian penetrasi pada ponsel Android, Fing adalah aplikasi yang berguna untuk menganalisis kerentanan router anda. Beberapa fitur lanjutan tersedia dalam versi premium, tetapi versi gratis mencakup semua yang anda butuhkan untuk jaringan yang aman dan stabil.
2. WPS Wi-Fi Checker Pro
Apakah anda ingin tahu seberapa aman jaringan Internet anda dari serangan sniffing? WPS Wi-Fi Checker Pro adalah aplikasi yang menggunakan protokol WPS untuk menganalisis keamanan pin router anda. Segera setelah anda menginstal aplikasi, itu dengan cepat mengisi layar anda dengan jaringan LAN terdekat. Anda dapat memilih salah satu dari mereka untuk menganalisis kekuatan PIN mereka. Jika PIN benar, perangkat Android akan secara otomatis terhubung ke jaringan yang rentan tanpa penguji penetrasi perlu mengetahui kunci password Wi-Fi.
Pada dasarnya, anda bisa menguping aktivitas website di jaringan anda, menjadikannya tools yang hebat untuk menemukan kerentanan keamanan. Meskipun secara teknis tidak mungkin untuk melakukan pengujian kasar seperti itu pada sebagian besar router, ada beberapa yang dikirimkan dengan pengaturan pabrik, dan aplikasi dapat dengan mudah menghubungkannya.
3. Kali NetHunter
Awalnya dirancang untuk bekerja hanya dengan perangkat Google Nexus, Kali NetHunter yang populer dan pengujian penetrasi oleh Offensive Security sebenarnya dapat digunakan pada sejumlah besar perangkat Android yang didukung, termasuk OnePlus, Galaxy Tab, Sony Xperia, LG dan ZTE.
Kali NetHunter pada dasarnya menginstal overlay OS di perangkat Android anda, mengubah perangkat anda menjadi tools pen testing untuk penggunaan memory yang relatif rendah. Menggunakan Nethunter, anda dapat memecahkan key WEP dan key WPA dan juga mendeteksi open port di perangkat lain.
Kali NetHunter diinstal pada perangkat Android apapun yang tidak di-root. Ia bekerja dengan berbagai eksploitasi dan metasploits Android yang didukung oleh antarmuka Kali Linux reguler pada PC. Ini termasuk Wi-Fi frame injection, pembajakan keyboard dan serangan Man in The Middle (MiTM), menjadikannya bagus untuk menguji berbagai metode hacking.
4. zANTI Mobile Penetration Testing Tool
zANTI adalah salah satu aplikasi peretasan Android paling populer untuk mengidentifikasi dan mensimulasikan eksploitasi dunia nyata dan teknik serangan mobile. Dengan satu ketukan, zANTI dapat mengumpulkan banyak informasi tentang jaringan atau perangkat yang terhubung. Informasi yang dikumpulkan dapat digunakan untuk menentukan apakah perangkat atau jaringan rentan terhadap kerentanan yang diketahui dan melakukan serangan MiTM.
Jika perlu, anda dapat mengonfigurasi zANTI untuk mengirim laporan email dari semua perangkat dan data yang dikumpulkannya secara berkala. Meskipun anda dapat menginstal zANTI pada perangkat yang tidak di-rooting, anda harus memiliki perangkat yang telah di-root untuk menggunakan semua kekuatan dan fitur yang disediakan oleh aplikasi zANTI untuk Android.
5. Kayra the Pentester Lite
Kayra-the Pentester Lite adalah aplikasi Play Store gratis dan open-source yang dilengkapi dengan beberapa kerangka kerja Metasploit bawaan untuk memeriksa kerentanan website anda dengan menscan berbagai macam ancaman. Kayra yang siap pakai dapat memetakan jaringan lokal, melakukan scan header, memulai dictionary attack, memalsukan paket TCP atau UDP, mendeteksi open port, mengambil fingerprint system operasi host, melakukan serangan MiTM dan banyak lagi.
Karena aplikasi ini dibundel dengan kerangka Metasploit, anda dapat menemukan kerentanan keamanan untuk jaringan atau perangkat yang terhubung, membuat konsol shell dan menyesuaikan pengaturan eksploitasi untuk kontrol yang lebih baik. Perangkat Android anda tidak perlu di-root untuk bekerja dengan Kayra the Pentester.
6. Hackode
Bagi mereka yang mencari tools yang powerful dengan kemampuan pengujian penetrasi yang lengkap, maka Hackode patut dicoba. Ini membantu anda mengumpulkan informasi berguna tentang perangkat lain. Bersamaan dengan itu, aplikasi ini juga memiliki tools network bawaan seperti Google hacking, Google dorks, Reconnaisance, WHOIS lookup, TracerRoute, DNS Rig dan masih banyak lagi. Karena aplikasi tidak memerlukan perangkat Android yang di-rooting, jika anda tidak keberatan dengan antarmuka pengguna aplikasi yang sederhana, cobalah Hackode.
7. Network Mapper
Network Mapper adalah tools canggih yang memanfaatkan Nmap scanner yang banyak digunakan di background untuk memetakan dan menscan jaringan yang terhubung. Setelah anda menginstal aplikasi Network Mapper dari Play Store, aplikasi tersebut akan secara otomatis mendownload dan menginstall binari Nmap yang diperlukan dari Internet dan memberi anda GUI yang mudah digunakan untuk melakukan scan. Menggunakan Network Mapper, anda dapat melakukan scan komprehensif pada jaringan untuk mengidentifikasi live host dan mengumpulkan berbagai informasi, seperti open port, network attribute, informasi OS dan lainnya. Jenis pengujian yang dilakukan bervariasi dari yang biasa hingga ping, intens, lambat, cepat, dan lainnya.
Network Mapper berfungsi pada perangkat yang di-rooting dan yang tidak di-rooting. Namun, pada perangkat yang tidak di-rooting, fungsinya terbatas karena batasan ponsel Android.
8. tPacketCapture
Seperti yang dapat anda ketahui dari namanya sendiri, tPacketCapture adalah aplikasi sederhana untuk menangkap paket dan data yang ditransfer melalui jaringan anda. Karena tPacketCapture bekerja dengan membuat VPN lokalnya sendiri, ia bekerja sama pada perangkat yang di-rooting dan yang tidak di-rooting. Hal yang baik tentang aplikasi tPacketCapture adalah ia menyimpan semua data yang diambil dalam file PCAP sehingga anda dapat menggunakan tools canggih desktop seperti Wireshark untuk analisis mendetail.
9. Darktrace
Terkadang sebagai profesional keamanan dunia maya, kita memerlukan sarana untuk memvisualisasikan ancaman dengan pemberitahuan ancaman waktu nyata. Darktrace adalah aplikasi terkemuka yang menggunakan algoritma AI, machine learning dan metode intuitif lainnya untuk secara otomatis mendeteksi ancaman di jaringan fisik, cloud, dan virtual. Itu semua dapat anda lakukan dari ponsel Android anda.
Untuk menggunakan aplikasi ini, anda perlu membeli akses ke Darktrace Enterprise immune System V3 dan server email IMAP. Baik itu konektivitas yang tidak biasa atau transfer data yang tidak biasa, Darktrace terus memvisualisasikan semua ancaman di sekitar anda.
10. PortDroid - Network Analysis Kit & Port Scanner
PortDroid adalah kit analisis jaringan lengkap yang berisi banyak fungsi lanjutan untuk memberi anda lingkungan pengujian penetrasi yang lengkap. Dari ping hingga scan port, pencarian DNS dan pencarian IP terbalik, aplikasi ini bekerja dengan lancar untuk membuat anda mengetahui semua yang terjadi di jaringan anda. Sebagian besar fitur ini didukung dalam versi gratis tetapi versi Pro memberi anda dark mode dan beberapa fitur lanjutan lainnya.
Aplikasi hacking/peretasan Android di atas adalah beberapa yang terbaik yang tersedia. Anda kemudian dapat membaca artikel saya lainnya tentang cara menghentikan iklan Pop-up yang mengganggu di perangkat Android atau cara blokir website di semua ponsel Android.
Sekian artikel kali ini, semoga bermanfaat untuk anda. Apakah anda memiliki aplikasi tertentu yang mudah digunakan dan melakukan pengujian penetrasi yang andal? Bagikan dengan saya dan lainnya di kolom komentar dibawah ini. Terimakasih dan GBU. BERSATU LAWAN COVID-19!!
source
https://mastertipsorialindo.blogspot.com/2021/01/10-aplikasi-hacking-terbaik-untuk.html