Beberapa pengguna Windows 10 mungkin mengalami error dengan pesan error Network Error: Windows cannot access \\Computer1, disertai dengan kode error 0x80004005 selama upaya yang gagal untuk menggunakan shared resource melalui jaringan seperti shared network hard drive. Artikel kali ini menawarkan solusi yang paling sesuai untuk masalah ini, yang tidak termasuk mengaktifkan SMB1; karena SMBv1 adalah protokol yang sangat tidak aman dan tidak boleh digunakan, mengingat Microsoft telah menghentikan fitur ini.
Saat anda mengalami masalah ini, anda akan menerima pesan error yang sama seperti yang ditunjukkan di bawah ini
Network Error
Windows cannot access \\192.168.22.10\
Check the spelling of the name. Otherwise, there might be a problem with your network. To try to identify and resolve network problems, click Diagnose.
Error code: 0x80004005
Unspecified error
Cukup banyak faktor yang dapat menyebabkan error tersebut. Misalnya, network permission tidak mencukupi atau tidak ada, driver network yang diinstal tidak benar atau registry Windows yang rusak.
Memperbaiki Network Error, Windows cannot access (0x80004005)
Jika anda dihadapkan pada masalah ini, maka anda dapat mencoba solusi yang saya rekomendasikan di bawah ini tanpa urutan tertentu dan melihat apakah itu membantu anda untuk menyelesaikan masalah.
Mari kita lihat proses perbaikan satu persatu secara mendetail.
1. Nonaktifkan IPV6
Solusi ini mengharuskan anda untuk menonaktifkan IPv6 dan melihat apakah masalah dapat telah diselesaikan.
IPv6 adalah bagian wajib dari system operasi Windows dan ini diaktifkan secara default. Perlu anda ketahui bahwa, Microsoft mengatakan OS Windows-nya dirancang khusus dengan kehadiran IPv6. Jika IPv6 dinonaktifkan pada Windows 7 atau versi yang lebih tinggi, beberapa komponen seperti Remote Assistance, HomeGroup, DirectAccess, dan Windows Mail mungkin benar-benar gagal berfungsi.
Karena ini adalah pengeditan registry maka sebelum anda mengikuti langkah dibawah ini, ada baiknya anda membackup registry anda atau membuat system restore point terlebih dahulu.
- Untuk memmulai, tekan tombol Win + R, kemudian ketik regedit dan tekan Enter.
- Di jendela registry editor, telusuri jalur berikut dibawah ini.
HKEY_LOCAL_MACHINE\SYSTEM\CurrentControlSet\Services\Tcpip6\Parameters- Disini, di panel kanan temukan DisabledComponents. Jika tidak menemukannya, klik kanan ruang kosong di panel kanan, pilih New - DWORD (32-bit) Value dan beri nama dengan DisabledComponents.
- Selanjutnya klik dobel pada value yang baru dibuat, kemudian ubah value datanya menjadi 0xFF dan klik OK.
- Kemudian restart PC anda untuk menerapkan perubahan.
- Klik ikon Network atau WiFi di system tray dan klik Network.
- Kemudian klik Change adapter settings di panel kanan.
- Selanjutnya klik kanan pada Local Area Connection atau apapun nama koneksi anda, dan pilih Properties.
- Pilih Internet Protocol Version 4 (TCP/IPv4) dan klik Properties.
- Selanjutnya, klik tombol Advanced dibagian bawah jendela.
- Di jendela baru, alihkan ke tab WINS.
- Di bagian NetBIOS setting, Pilih Enable NetBIOS over TCP/IP dan klik OK.
- Terakhir, restart PC anda untuk menerapkan perubahan.
- Buka Control Panel dengan menekan tombol Win + R, kemudian ketik control dan tekan Enter.
- Di jendela Control Panel, pilih Network and Internet - Network and Sharing Center dan klik Change advanced sharing settings di panel kiri.
- Selanjutnya perluas Private, kemudian di Network Discovery, pilih Turn on network discovery dan beri ceklist pada Turn on automatic setup of network connected devices.
- Selain itu, pastikan Turn on file and printer sharing juga dipilih.
- Setelah itu perluas All Networks dan pastikan Turn off password protected sharing dipilih.
- Kemudian klik Save changes untuk menyimpan pengaturan anda.
source https://mastertipsorialindo.blogspot.com/2021/01/cara-memperbaiki-network-error-windows.html




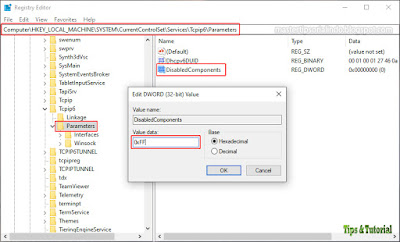





0 komentar: