Selalu merupakan ide yang baik jika anda memiliki Image Backup untuk system operasi anda. Jadi, jika ada masalah yang muncul di system anda, anda dapat memperbaikinya menggunakan image backup yang anda miliki dan tentunya anda tidak akan kehilangan data.
Namun bagaimana jika anda kemudian menemukan error saat menggunakan disk image backup tersebut atau saat mount file ISO, dimana itu menampilkan pesan error Couldn’t Mount File. The disk image isn’t initialized, contains partitions that aren't recognizable, or contains volumes that haven't been assigned drive letters. Please use the Disk Management snap-in to make sure that the disk, partitions, and volumes are in a usable state atau Sorry, there was a problem mounting the file atau Couldn’t Mount File, The disc image file is corrupted. Berikut ini beberapa langkah yang dapat anda coba untuk mengatasi masalah tersebut.
1. Perbaiki Error ''Couldn’t Mount File. The disk image isn’t initialized...''
- Tekan tombol Win + X dan pilih opsi Disk Management dari daftar.
- Di jendela Disk Management, klik Action dan pilih opsi Attach VHD.
- Klik Browse untuk pergi ke lokasi file. Temukan file .vhd atau .vhdx.
- Klik kanan dan klik Initialize Disk.
- Di sisi kanan, anda mungkin melihat area abu-abu yang bernama Unallocated. Klik kanan padanya dan pilih Create simple volume dan selesaikan wizard sederhana.
- Sekarang VHD anda akan diinisialisasi.
- Klik dobel pada file anda dan file .vhd / .vhdx sekarang akan dimount dan dilampirkan sebagai drive. Anda akan melihatnya terbuka di jendela File Explorer terpisah.
- Setelah selesai, lanjutkan untuk merestore backup dari Repair Disc yang anda buat sebelumnya atau hard drive eksternal.
Image backup adalah File VHD (Virtual Hard Disk) atau VHDX (format file Virtual Hard Disk Hyper-V). Jadi, jika anda ingin memiliki akses ke file image backup, anda harus mount atau attach/melampirkannya di disk management.
Jika anda mengalami error saat melakukan mount pada file ISO dan atau saat hendak menghapun file anda mendapatkan pesan File in use, maka anda dapat mengikuti langkah-langkah dibawah ini.
- Klik kanan pada drive Microsoft Virtual dan pilih Properties.
- Di jendela properties, alihkan ke tab Hardware.
- Disini, pilih Microsoft Virtual anda dan klik Properties di bagian bawah jendela.
- Di jendela baru Properties Microsoft Virtual, klik tab Driver dan klik Uninstall Device.
- Setelah selesai, cobalah untuk mount file ISO dan mencoba menghapus file yang ada disana.
2. Error "Couldn’t Mount file. Sorry, there was a problem mounting the file"
Transisi dari versi Windows yang lebih lama ke versi yang lebih baru semestinya lancar dan tidak merepotkan, tetapi terkadang, keadaan yang tidak terduga dapat terjadi. Misalnya, saat mencoba memasang file ISO, pengguna mungkin menerima pesan error ini. Masalah ini hanya dilaporkan terjadi dengan mount ISO bawaan. Mari kita lihat cara mengatasi masalah ini.
Metode ini melibatkan pengeditan Registry Editor. Konsekuensi serius dapat terjadi jika anda melakukan perubahan pada Registry Editor secara tidak benar. Buat backup registry atau buat system restore point sebelum melanjutkan lebih jauh.
- Tekan tombol Win + R, kemudian ketik regedit dan tekan Enter.
- Di jendela Registry Editor, navigasikan ke jalur berikut dibawah ini.
HKEY_LOCAL_MACHINE\SYSTEM\CurrentControlSet\Control\Class\{4D36E965-E325-11CE-BFC1-08002BE10318}
- Di sini, di panel kanan, cari dan temukan value UpperFilters dan LowerFilters.
- Saat ditemukan, klik kanan pada masing-masing value dan pilih opsi Delete. Berhati-hatilah untuk tidak menghapus value UpperFilters.bak dan LowerFilters.bak.
- Setelah selesai, tutup Registry Editor dan keluar.
- Restart PC anda agar perubahan diterapkan.
- Buka Registry Editor dengan menekan tombol Win + R, kemudian ketik regedit dan tekan Enter.
- Di jendela registry editor, telusuri jalur berikut dibawah ini.
HKEY_CLASSES_ROOT\.iso\OpenWithProgids
- Disini, di panel kanan anda harus menemukan string bernama Windows.isoFile.
- Jika tertera nama lain, maka itu adalah software pihak ketiga. Dan mungkin setelah anda menguninstallnya, itu gagal di-uninstall dengan benar dan bahkan Uninstaller pun tidak dapat menghapusnya sepenuhnya.
- Langkah penting selanjutnya yang harus anda lakukan adalah mengekstrak semua key Shell yang terkait dengan ISO dari PC yang masih berfungsi dengan benar dan menggabungkannya menjadi satu. Kemudian mengimpor key tersebut ke registriy PC yang bermasalah. Anda dapat membaca artikel saya untuk melakukannya disini atau disini.
- Setelah itu, restart PC.
source https://mastertipsorialindo.blogspot.com/2021/01/cara-memperbaiki-error-mount-file-di.html





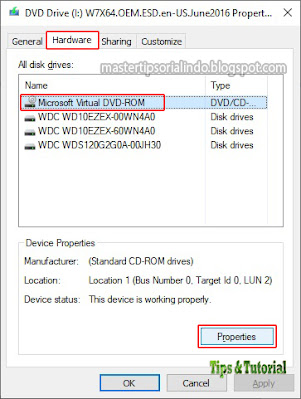





0 komentar: