Wake-on-LAN adalah standar jaringan Ethernet yang memungkinkan komputer jaringan dikonfigurasi dengan benar untuk dihidupkan atau dibangunkan oleh pesan jaringan. Dalam artikel kali ini, saya akan memberikan solusi yang dapat anda coba untuk menyelesaikan masalah dimana Wake-on-LAN (WoL) tidak berfungsi di komputer Windows 10 anda.
Wake-on-LAN (terkadang disingkat WoL) adalah protokol standar industri untuk membangunkan komputer dari mode daya sangat rendah dari jarak jauh. Definisi low power mode berarti saat komputer mati dan memiliki akses ke sumber daya. Ini berguna jika anda berencana mengakses komputer anda dari jarak jauh karena alasan apapun. Hal ini akan memungkinkan anda untuk mempertahankan akses ke file dan program anda sambil menjaga PC dalam keadaan daya rendah.
Sebelum anda melanjutkan dengan solusi yang diuraikan di bawah ini, lakukan pemeriksaan awal berikut.
Port Ethernet utama biasanya berada di samping atau belakang system dan terdaftar sebagai Ethernet 1 saat anda menjalankan IPCONFIG. Ini adalah port yang mendukung Wake-on-LAN.
Catatan: Sebagian besar system modern dilengkapi dengan soket jaringan RJ-45. System tanpa soket jaringan terintegrasi akan membutuhkan Dongle USB yang kompatibel dengan WoL. Pastikan bahwa semua USB NIC Adapters berkemampuan WoL, sebelum menjalankan pemecahan masalah apapun pada system.
Setelah anda mengonfirmasi bahwa kabel jaringan terhubung ke NIC pada system, jika Wake-on-LAN masih tidak berfungsi dengan benar, maka atasi masalah menggunakan dengan langkah-langkah berikut ini.
- Konfirmasikan bahwa kabel AC power dicolokkan. WoL tidak berfungsi saat system berjalan dengan baterai. Ini memang disengaja.
- Konfirmasikan bahwa lampu link tetap menyala saat system dimatikan. Jika tidak ada lampu link, maka tidak ada cara bagi NIC untuk menerima paket untuk membangunkan system.
- Konfirmasikan bahwa system client dapat di-ping oleh system yang mengirimkan paket.
- Konfirmasikan bahwa alamat MAC yang digunakan dalam paket cocok dengan MAC untuk Ethernet 1 pada system client.
- Jika IP address ditentukan dalam paket, maka sakelar jaringan mungkin tidak menyiarkannya dengan benar ke seluruh jaringan. Mungkin perlu mengubah IP address untuk menyiarkan paket ke seluruh jaringan. Misalnya, jika alamat client adalah 192.168.1.12, address siaran yang digunakan dalam paket adalah 192.168.1.255.
Memperbaiki Wake-on-LAN Tidak Berfungsi
Jika anda menghadapi masalah ini, anda dapat mencoba solusi yang saya rekomendasikan di bawah ini sesuai urutan yang telah diberikan dan lihat apakah itu membantu anda untuk menyelesaikan masalah ini.
1. Nonaktifkan Fast Startup
Fitur Fast Startup di Windows 10 diaktifkan secara default. Fast Startup dirancang untuk membantu komputer anda memulai lebih cepat setelah anda mematikan komputer. Saat anda mematikan komputer, komputer anda benar-benar memasuki kondisi hibernate alih-alih mati secara penuh.
Solusi ini mengharuskan anda untuk menonaktifkan Fast Startup dan melihat apakah masalah Wake-on-LAN tidak berfungsi teratasi. Lakukan itu dengan mengikuti petunjuk di artikel saya lainnya tentang apa yang dilakukan Fast Startup Windows dan cara menonaktifkannya.
2. Update Driver Network Interface Card (NIC)
Masalah dengan fitur Wake-on-LAN dapat disebabkan oleh driver jaringan anda. Jika anda mengalami masalah ini, anda harus mencoba mengupdate driver NIC ke versi terbaru.
Anda dapat mengupdate driver anda secara manual melalui Device Manager, atau anda bisa mendapatkan update driver di bagian Optional Updates di bawah bagian Update Windows. Anda juga dapat mendownload driver versi terbaru dari website produsen.
Jika mengupdate driver NIC ke versi terbaru dan masalah masih berlanjut, anda dapat mencoba menginstal versi yang lebih lama dari driver network adapter.
3. Ubah Pengaturan Power Plan
Ikuti langkah-langkah berikut ini untuk mengubah pengaturan power plan.
- Buka Control Panel, kemudian pilih Hardware and Sound dan klik Power Options. Anda juga dapat mengklik kanan ikon baterai di taskbar dan pilih Power Options.
- Di jendela Power Options, temukan Power Plan anda saat ini dan klik Change plan settings yang berada di sebelahnya.
- Sekarang klik Change advanced power settings.
- Di jendela baru, perluas PCI Express, kemudian perluas juga Link State Power Management.
- Sekarang atur hemat daya ke Off untuk On battery dan Plugged in.
- Klik Apply dan OK untuk menyimpan perubahan.
Masalah ini harus diselesaikan sekarang. Jika masih terus berlanjut, coba solusi berikutnya.
4. Konfigurasikan Pengaturan NIC Power Management
Konfigurasi berikut dibawah ini adalah untuk Intel NIC.
- Tekan tombol Win + X dan klik Device Manager.
- Setelah anda berada di Device Manager, perluas Network adapters.
- Klik kanan adaptor jaringan utama anda dan pilih Properties.
- Pilih tab Power Management.
- Beri ceklist pada kotak Allow the computer to turn off this device to save power, Allow this device to wake the computer dan Only allow a magic packet to wake the computer.
- Tergantung pada Intel NIC anda, jika tersedia, beri ceklist pada opsi Wake on Magic Packet dan Wake on Pattern Match dan hapus ceklist pada Reduce link speed during system idle di bawah Power Saver Options.
- Klik OK untuk menyimpan pengaturan.
- Restart komputer anda.
5. Konfigurasi NIC Advanced Driver Properties
Periksa properties driver NIC di Windows dan pastikan WoL diaktifkan disana. Pengaturan ini dapat menggantikan BIOS di Windows 10.
Konfigurasi berikut adalah untuk network adapter Realtek PCIe GBE.
- Buka Device Manager, kemudian perluas bagian Network adapters.
- Klik kanan pada network adapters anda dan pilih Properties.
- Kemudian di jendela properties, klik tab Advanced.
- Dalam kotak Property, pilih satu demi satu; Shutdown Wake-On-Lan, Wake on Magic Packet, Wake on pattern match dan atur value ke Enabled.
- Kemudian, terakhir pilih WOL & Shutdown Link Speed dan atur value menjadi 10 Mbps.
- Klik OK setelah selesai.
- Restart komputer anda.
6. Ubah Key Registry
Metode ini berfungsi untuk network adapters Realtek. Karena ini adalah operasi registry, anda disarankan untuk membuat backup registry atau membuat system restore point sebagai tindakan pencegahan yang diperlukan. Setelah selesai, anda dapat melanjutkan dengan langkah-langkah dibawah ini.
- Tekan tombol Win + R, kemudian ketik regedit dan tekan Enter untuk membuka Registry Editor.
- Kemudian di registry editor, telusuri jalur berikut dibawah ini.
HKEY_LOCAL_MACHINE\SYSTEM\ControlSet001\Control\Class\{4d36e972-e325-11ce-bfc1-08002be10318}\0002
- Di lokasi, di panel kanan, anda akan melihat S5WakeOnLAN.
- Klik dobel pada S5WakeOnLAN dan ubah value datanya menjadi 1.
- Klik OK untuk menyimpan pengaturan anda.
- Selanjutnya, klik dobel pda PowerDownPll dan atur value datanya menjadi 0 (nol).
- Klik OK untuk menyimpan pengaturan anda.
- Sekarang restart komputer anda.
- Buka Registry Editor seperti langkah diatas.
- Kemudian telusuri jalur berikut dibawah ini.
HKEY_LOCAL_MACHINE\SYSTEM\CurrentControlSet\Services\NDIS\Parameters
- Di lokasi, di panel kanan, klik kanan pada ruang kosong dan pilih New - DWORD (32-bit) Value dan beri nama dengan AllowWakeFromS5.
- Sekarang, klik dobel pada key yang baru dibuat untuk mengedit propertiesnya.
- Di jendela properties, atur value datanya ke 1.
- Klik OK untuk menyimpan pengaturannya.
- Keluar dari Registry Editor dan restart komputer anda.
- Pastikan WoL diaktifkan di BIOS di bawah pengaturan Power Management.
- Pastikan Deep Sleep dinonaktifkan di BIOS (tidak berlaku untuk semua system). Pengaturan hemat daya ini mematikan NIC.
- Jika anda telah mengatur Allow PCI to wake up the system yang tersedia di BIOS, pastikan untuk mengaktifkannya juga.
- Setelah selesai, simpan perubahan dan periksa apakah itu menyelesaikan masalah.
source https://mastertipsorialindo.blogspot.com/2021/01/cara-memperbaiki-wake-on-lan-tidak.html



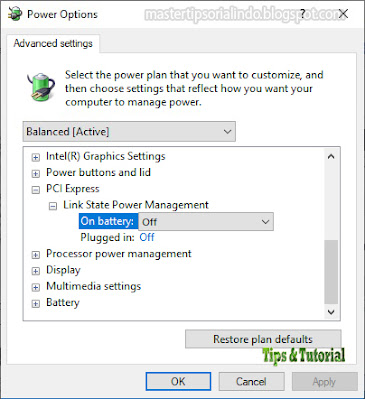
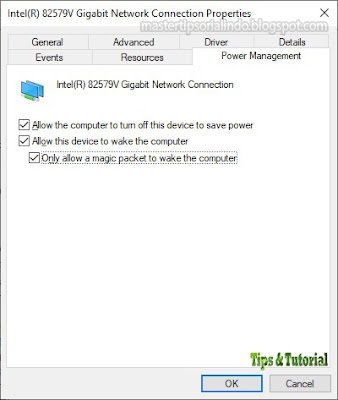


0 komentar: