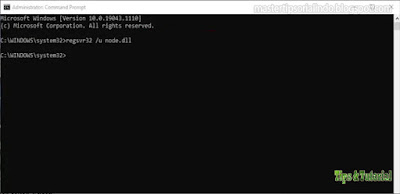Windows 11 hadir dengan efek transparan (Transparency effects) baru di user interfacenya. Jika anda tidak menyukainya, anda dapat menonaktifkannya dengan mudah. Dalam panduan ini, saya akan menunjukkan kepada anda dua cara yang dapat anda gunakan untuk menonaktifkan efek transparan di Windows 11.
Untuk membuat Windows jauh lebih indah dan menambahkan fluid nature ke dalamnya, Microsoft menambahkan efek transparan ke antarmuka penggunanya di Windows 11. Efek ini tampak hebat dalam warna terutama ketika kita menggunakan latar belakang berwarna-warni untuk desktop. Taskbar dan menu konteks terlihat transparan dengan nuansa warna background di dalamnya. Warnanya berubah sesuai warna background yang berlaku untuk desktop. Jika anda mencari cara untuk menonaktifkannya, maka kita memiliki dua solusi untuk melakukannya. Mari kita lihat apa itu dan bagaimana anda dapat menonaktifkan efek transparan di Windows 11.
Cara Mengaktifkan Efek Transparansi di Windows 11
Efek transparan diaktifkan secara default pada Windows 11. Jika anda telah menonaktifkannya, anda dapat mengaktifkannya kembali dengan cara yang sama seperti anda menonaktifkannya melalui pengaturan Personalization atau pengaturan Accessibility di aplikasi Settings.
Cara Menonaktifkan Efek Transparan di Windows 11
1. Melalui Pengaturan Personalization
Untuk menonaktifkan efek transparan pada Windows 11 menggunakan pengaturan Personalization, ikuti langkah-langkah dibawah ini.
- Klik kanan pada desktop Windows 11 anda dan pilih Personalize dari menu konteks.
- Ini akan membuka pengaturan Personalization. Klik tab Colours di antara opsi Personalization di panel kanan.
- Ini akan membawa anda ke halaman Colours. Di halaman ini, anda dapat melihat Transparency effects dengan tombol dalam posisi On di sebelah kanannya.
- Klik tombol itu ke Off untuk menonaktifkan efek transparan.
Perubahan akan memengaruhi UI segera setelah anda menonaktifkannya.
2. Melalui Pengaturan Accessibility
Untuk menonaktifkan efek transparan pada Windows 11 melalui pengaturan Accessibility, ikuti langkah-langkah dibawah ini.
- Buka aplikasi Settings dari Start Menu atau dengan menekan tombol Win + I pada keyboard.
- Di jendela Settings, pilih Accessibility di panel kiri, sementara di panel kanan klik Visual effects.
- Di halaman berikutnya di panel kanan, anda dapat melihat opsi Transparency effects.
- Klik tombol Transparency effects ke Off untuk menonaktifkan efek transparan.
Itulah cara yang dapat anda gunakan untuk menonaktifkan efek transparan pada Windows 11.
Transparency effects atau Efek transparan sebenarnya tidak memengaruhi performa atau kinerja PC anda dengan cara apapun. Efek ini hanya menambahkan tampilan baru ke Taskbar dan menu konteks anda. Namun karena alasan lain, anda mungkin ingin menonaktifkannya. Untuk itu gunakan salah satu metode diatas.
Semoga bermanfaat! Anda kemudian dapat membaca artikel saya lainnya tentang cara menampilkan atau menyembunyikan ikon pada Taskbar Corner Overflow di Windows 11 atau cara menyematkan aplikasi apapun ke Taskbar Windows 11.
Sekian tutorial kali ini. Semoga bermanfaat dan membantu anda dalam menonaktifkan efek transparan di Windows 11 anda. Jangan lupa tinggalkan komentar anda dibawah ini untuk berbagi pemikiran serta pengalaman anda dalam mengikuti tutorial ini. Terimakasih dan GBU. BERSATU LAWAN COVID-19!!
source https://mastertipsorialindo.blogspot.com/2021/08/cara-menonaktifkan-efek-transparan-di.html