Jika anda menggunakan Windows 11 dan ingin membuka Windows Terminal dengan hak administrator, maka berikut adalah cara melakukannya. Ada empat metode berbeda untuk menjalankan atau membuka Windows Terminal dengan hak administrator di Windows 11.
Di Windows 10, Windows Terminal adalah aplikasi opsional yang dapat di download pengguna dari Microsoft Store. Namun, itu datang sebagai aplikasi pra-install di Windows 11. Secara default, jika anda mencoba membukanya dari Start Menu atau menu konteks, anda akan membukanya tanpa hak administrator. Namun, ada kalanya anda ingin membuka aplikasi ini dengan hak administrator.
Cara Menjalankan Windows Terminal dengan Hak Administrator
Anda dapat membuka dan menjalankan Windows Terminal dengan hak administrator menggunakan empat metode berbeda yaitu Start Menu, menu Win + X, Task Manager dan menu konteks. Namun, jika anda ingin membukanya dengan cepat, metode menu Win + X tampaknya berguna karena anda hanya menekan Win + X untuk menemukan opsi yang anda cari.
Cara Membuka Windows Terminal dengan Hak Administrator
Untuk membuka Windows Terminal dengan hak administrator di Windows 11, ada empat metode yang kita gunakan, jadi mari kita lihat metode terkait berikut dibawah ini secara terperinci.
1. Dari Menu Win + X atau Klik Kanan Start
Microsoft memperkenalkan menu Win + X sejak lama dari Windows 8. Menu tambahan ini mencakup beberapa opsi dan aplikasi yang dapat anda buka di komputer anda. Sebelumnya, dimungkinkan untuk membuka Command Prompt atau Windows PowerShell dengan dan tanpa hak administrator. Namun, sekarang anda dapat membuka Terminal Windows dari menu Win + X dengan dan tanpa hak administrator.
- Untuk itu, tekan Win + X atau klik kanan pada Start dan pilih opsi Windows Terminal (Admin).
- Kemudian, anda dapat memilih opsi Yes di jendela UAC yang muncul.
2. Dari Kotak Search Start Menu/Taskbar
Ini adalah metode sederhana lain yang dapat anda gunakan untuk membuka Windows Terminal dengan hak administrator di Windows 11. Anda dapat menggunakan Start Menu untuk mengetahui aplikasi dan kotak Search di Taskbar untuk melakukan hal yang sama.
Dari Start Menu
- Jika anda mengklik Start Menu, ini akan menampilkan daftar aplikasi di layar anda. Kemudian, klik All apps untuk mengetahui semua aplikasi yang diinstall.
- Dari sini, temukan Windows Terminal, kemudian klik kanan padanya dan pilih opsi Run as administrator.
- Saat anda membuka aplikasi ini dengan hak administrator, anda harus mengklik opsi Yes di jendela UAC yang muncul.
Dari Search di Taskbar
- Atau anda dapat menggunakan Search di Taskbar untuk mengetahui Windows Terminal, kemudian klik kanan padanya dan pilih opsi Run as administrator.
- Seperti biasa, klik opsi Yes pada jendela UAC yang muncul.
3. Dari Task Manager
Task Manager memungkinkan pengguna untuk membuka aplikasi apapun dengan hak administrator. Di Windows 11, tidak ada perubahan dalam fungsi itu. Oleh karena itu, ikuti langkah-langkah berikut untuk membuka Windows Terminal dengan hak administrator menggunakan Task Manager.
- Tekan tombol Win + X dan pilih Task Manager dari daftar.
- Di jendela Task Manager, klik File dan pilih Run new task.
- Ketik wt.exe dan dan beri ceklist pada Create this task with administrator privilege.
- Klik tombol OK.
4. Tambahkan Opsi Menu Konteks
Dimungkinkan untuk menggunakan Registry Editor untuk menambahkan opsi menu konteks untuk membuka Windows Terminal dengan hak administrator. Namun, satu-satunya masalah dengan metode ini adalah anda harus mengklik Show more options di menu konteks klik kanan default untuk menjangkau opsi ini.
Berikut adalah panduan terperinci yang dapat anda ikuti untuk menambah dan membuka Terminal Windows dengan hak administrator dari menu konteks.
Karena ini berkaitan dengan pengeditan registry Windows anda, maka saya sarankan anda untuk membackup registry atau membuat system restore point terlebih dahulu sebelum mengikuti langkah-langkah dibawah ini.
Untuk melakukannya, buka Notepad di komputer anda dan salin semua teks berikut ini tanpa mengubah apapun.
Windows Registry Editor Version 5.00
[HKEY_CLASSES_ROOT\Directory\shell\OpenWTHereAsAdmin] "HasLUAShield"="" "MUIVerb"="Open in Windows Terminal as administrator" "Extended"=- "SubCommands"=""
[HKEY_CLASSES_ROOT\Directory\Shell\OpenWTHereAsAdmin\shell\001flyout] "MUIVerb"="Open in Windows Terminal Default Profile as administrator" "HasLUAShield"=""
[HKEY_CLASSES_ROOT\Directory\Shell\OpenWTHereAsAdmin\shell\001flyout\command] @="powershell.exe -WindowStyle Hidden \"Start-Process -Verb RunAs cmd.exe -ArgumentList @('/c','start wt.exe','-d','\"\"\"%V\"\"\"')\""
[HKEY_CLASSES_ROOT\Directory\Shell\OpenWTHereAsAdmin\shell\002flyout] "MUIVerb"="Open in Windows Terminal Command Prompt as administrator" "Icon"="imageres.dll,-5324"
[HKEY_CLASSES_ROOT\Directory\Shell\OpenWTHereAsAdmin\shell\002flyout\command] @="powershell.exe -WindowStyle Hidden \"Start-Process -Verb RunAs cmd.exe -ArgumentList @('/c','start wt.exe','-p','\"\"\"Command Prompt\"\"\"','-d','\"\"\"%V\"\"\"')\""
[HKEY_CLASSES_ROOT\Directory\Shell\OpenWTHereAsAdmin\shell\003flyout] "MUIVerb"="Open in Windows Terminal PowerShell as administrator" "HasLUAShield"="" "Icon"="powershell.exe"
[HKEY_CLASSES_ROOT\Directory\Shell\OpenWTHereAsAdmin\shell\003flyout\command] @="powershell.exe -WindowStyle Hidden \"Start-Process -Verb RunAs cmd.exe -ArgumentList @('/c','start wt.exe','-p','\"\"\"Windows PowerShell\"\"\"','-d','\"\"\"%1\"\"\"')\""
[HKEY_CLASSES_ROOT\Directory\Background\shell\OpenWTHereAsAdmin] "HasLUAShield"="" "MUIVerb"="Open in Windows Terminal as administrator" "Extended"=- "SubCommands"=""
[HKEY_CLASSES_ROOT\Directory\Background\Shell\OpenWTHereAsAdmin\shell\001flyout] "MUIVerb"="Open in Windows Terminal Default Profile as administrator" "HasLUAShield"=""
[HKEY_CLASSES_ROOT\Directory\Background\Shell\OpenWTHereAsAdmin\shell\001flyout\command] @="powershell.exe -WindowStyle Hidden \"Start-Process -Verb RunAs cmd.exe -ArgumentList @('/c','start wt.exe','-d','\"\"\"%V\"\"\"')\""
[HKEY_CLASSES_ROOT\Directory\Background\Shell\OpenWTHereAsAdmin\shell\002flyout] "MUIVerb"="Open in Windows Terminal Command Prompt as administrator" "Icon"="imageres.dll,-5324"
[HKEY_CLASSES_ROOT\Directory\Background\Shell\OpenWTHereAsAdmin\shell\002flyout\command] @="powershell.exe -WindowStyle Hidden \"Start-Process -Verb RunAs cmd.exe -ArgumentList @('/c','start wt.exe','-p','\"\"\"Command Prompt\"\"\"','-d','\"\"\"%V\"\"\"')\""
[HKEY_CLASSES_ROOT\Directory\Background\Shell\OpenWTHereAsAdmin\shell\003flyout] "MUIVerb"="Open in Windows Terminal PowerShell as administrator" "HasLUAShield"="" "Icon"="powershell.exe"
[HKEY_CLASSES_ROOT\Directory\Background\Shell\OpenWTHereAsAdmin\shell\003flyout\command] @="powershell.exe -WindowStyle Hidden \"Start-Process -Verb RunAs cmd.exe -ArgumentList @('/c','start wt.exe','-p','\"\"\"Windows PowerShell\"\"\"','-d','\"\"\"%V\"\"\"')\""
- Anda juga dapat menyesuaikan teks dimana dikatakan Open in Windows Terminal as administrator atau Open in Windows Terminal Default Profile as administrator atau Open in Windows Terminal Command Prompt as administrator atau Open in Windows Terminal PowerShell as administrator.
- Setelah itu, klik opsi File dan pilih Save As.
- Kemudian pilih lokasi dimana anda ingin menyimpan file, beri nama dengan ekstensi .reg (misalnya, adminterminal.reg) dan pilih All Files dari daftar drop down Save as type.
- Kemudian klik Save.
- Selanjutnya, buka folder tempat anda menyimpan file reg anda. Klik dobel pada file .reg dan pilih opsi Yes dua kali untuk mengkonfirmasi perubahan.
- Sekarang anda dapat menemukan opsi OpenWTHereAsAdmin (atau nama lain yang anda berikan) dibawah opsi Open in Windows Terminal di menu konteks.
Cara membuka PowerShell dan Command Prompt dengan Hak Administrator di Terminal
Anda dapat mengikuti metode yang sama untuk membuka PowerShell dan Command Prompt sebagai administrator. Saat anda mengikuti metode yang disebutkan di atas, Windows Terminal akan membuka profil startup default. Namun, jika anda mengubah profil startup default di Windows Terminal, maka PowerShell atau Command Prompt akan terbuka dengan hak administrator di Terminal.
Itulah beberapa metode untuk membuka Windows Terminal dengan hak administrator di Windows 11. Anda juga dapat membaca artikel saya lainnya tentang cara reset Network Adapter di Windows 11 atau memperbaiki Widget kosong atau Widget tidak memuat di Windows 11.
Sekian tutorial kali ini. Semoga bermanfaat dan membantu anda dalam membuka Windows Terminal dengan hak administrator di Windows 11. Jangan lupa tinggalkan komentar anda dibawah ini untuk berbagi pemikiran serta pengalaman anda dalam mengikuti tutorial ini. Terimakasih dan GBU. BERSATU LAWAN COVID-19!!
source https://mastertipsorialindo.blogspot.com/2021/07/cara-membuka-windows-terminal-dengan.html





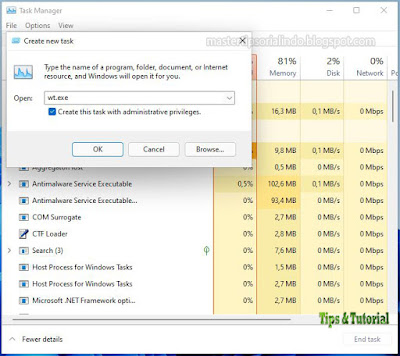



0 komentar: