USB Device Descriptor berisi informasi tentang perangkat USB. Informasi ini membantu Windows mengidentifikasi perangkat USB yang terhubung. Ketika USB Device Descriptor tidak berfungsi atau rusak, maka Windows tidak dapat mengidentifikasi perangkat USB yang terhubung.
Pada artikel ini, saya akan menjelaskan solusi yang mungkin untuk memperbaiki error Unknown USB Device (Descriptor Request Failed) yang dapat anda temukan ketika membuka Device Manager.
Ketika anda menemukan error ini pada system anda, berikut adalah beberapa perbaikan cepat yang harus anda lakukan:
- Putuskan hubungan perangkat USB anda dari port USB dan hubungkan kembali.
- Colokkan perangkat USB anda ke port USB lain di komputer anda.
- Restart komputer anda.
- Jika anda memiliki komputer lain, colokkan perangkat USB anda ke port USB-nya. Ini akan memberitahu anda apakah perangkat USB anda berfungsi dengan baik atau tidak.
Beberapa pengguna juga mengeluh bahwa perangkat USB mereka berfungsi dengan baik ketika mereka menghubungkannya ke salah satu port USB 2.0 tetapi ketika mereka menghubungkannya ke port USB 3.0, itu menimbulkan error. Ini bukan masalah besar karena beberapa perangkat USB gagal pada port USB 3.0 karena masalah signal dan pengaturan waktu. Dalam hal ini, saran saya adalah untuk terus menggunakan perangkat USB dengan menghubungkannya ke port USB 2.0.
Penyebab Unknown USB Device, Descriptor Request Failed
Anda mungkin mengalami error ini pada system anda karena satu atau beberapa alasan berikut ini.
- Driver USB rusak atau out of date.
- Perangkat USB yang telah anda hubungkan ke komputer tidak berfungsi.
- Windows tidak dapat menemukan deskripsi perangkat USB.
- Port USB system anda rusak atau mungkin memiliki bad sector.
Memperbaiki Unknown USB Device, Descriptor Request Failed
Sekarang mari kita lihat cara memperbaikinya. Solusi yang tercantum disini dapat membantu anda memperbaiki error ini.
1. Hubungkan Perangkat USB ke Komputer Anda Secara Langsung
Jika anda menggunakan USB hub eksternal untuk menghubungkan perangkat USB dan salah satu perangkat USB yang terhubung ke hub menunjukkan error ini, maka saya sarankan anda mencabut perangkat tersebut dari USB hub dan mencolokkannya langsung ke port USB komputer anda.
2. Periksa Apakah Error Terjadi Karena Masalah Interferensi
Salah satu kemungkinan penyebab error ini adalah masalah interferensi antara port USB 2.0 dan 3.0. Ini terutama terjadi ketika perangkat USB wireless dan kabel terhubung ke port USB 2.0 dan 3.0 yang terletak di sisi yang sama. Jika demikian halnya dengan anda, sebaiknya putuskan hubungan perangkat wireless dan kemudian coba hubungkan perangkat USB anda ke kedua port USB satu per satu.
Jika ini memperbaiki error, saya sarankan anda menghubungkan perangkat USB wireless dan perangkat USB lainnya ke port USB yang terletak di sisi berlawanan dari laptop anda. Pengguna desktop dapat menggunakan port USB depan dan belakang untuk hal yang sama.
3. Jalankan Hardware and Devices Troubleshooter
Devices and Hardware Troubleshooter di Windows 10 membantu memperbaiki masalah terkait hardware. Oleh karena itu, menjalankan tools ini dapat menghilangkan error Unknown USB Device, Descriptor Request Failed. Anda mungkin tidak akan menemukan Devices and Hardware Troubleshooter di aplikasi Settings Windows anda. Oleh karena itu, untuk menjalankannya, anda dapat membaca artikel saya tentang cara akses Troubleshooter Hardware and Devices di Windows 10. Metode di artikel ini berkerja di Windows 10 maupun Windows 11.
4. Nonaktifkan Driver Perangkat USB Lainnya Satu per Satu
Pertama, hubungkan perangkat USB anda dengan komputer lain. Jika perangkat berfungsi dengan baik di komputer tersebut, ada kemungkinan driver USB lain tidak berfungsi dan menimbulkan masalah. Jika demikian halnya dengan anda, anda dapat menonaktifkan semua driver perangkat USB di bawah Universal Serial Bus Controller satu per satu dan memeriksa apakah itu menyelesaikan masalah atau tidak.
Langkah-langkah untuk melakukan ini sederhana. Silakan ikuti petunjuk di bawah ini.
- Klik kanan pada Start menu atau tekan tombol Win + X dan pilih Device Manager.
- Di jendela Device Manager, perluas Universal Serial Bus Controllers.
- Sekarang, klik kanan pada driver perangkat USB dan pilih Disable device.
Setelah menonaktifkan setiap driver perangkat USB, periksa apakah masalah telah terpecahkan atau tidak.
5. Instal Ulang Universal Serial Bus Controllers
Universal Serial Bus Controllers memungkinkan komputer untuk berkomunikasi dengan perangkat USB yang terhubung. Anda dapat mencoba menguninstall dan menginstal ulang controller.
Petunjuk di bawah ini akan memandu anda tentang cara melakukannya.
- Luncurkan Device Manager dengan menekan tombol Win + X dan memilih Device Manager dari daftar.
- Di jendela Device Manager, perluas Universal Serial Bus Controllers. Anda akan melihat daftar controller USB di bawah item ini.
- Klik kanan pada setiap pengontrol USB dan pilih opsi Uninstall device.
- Setelah menguninstall semua controller, restart komputer anda.
- Ketika Windows restart, itu akan mencari perubahan hardware secara otomatis dan menginstall ulang semua controller USB yang telah anda uninstall.
Sekarang, periksa apakah masalah sudah terpecahkan atau belum.
6. Update USB Root Hub
Jika menginstall ulang controller USB tidak berhasil, anda dapat mencoba mengupdate driver USB Root Hub. Ikuti petunjuk di bawah ini.
- Luncurkan Device Manager dengan menekan tombol Win + X dan memilih Device Manager dari daftar.
- Di jendela Device Manager, perluas Universal Serial Bus Controllers.
- Kemudian klik kanan pada USB Root Hub dan pilih Update driver.
- Pilih opsi Search automatically for drivers. Setelah itu Windows akan mencari versi terbaru dan menginstalnya di system anda.
Periksa apakah ini menyelesaikan masalah Anda atau tidak. Jika tidak berhasil, ikuti langkah berikutnya.
- Klik kanan kembali pada USB Root Hub dan pilih Update driver.
- Sekarang, anda harus memilih opsi Browse my computer from drivers.
- Setelah itu, pilih opsi Let me pick from a list of available drivers on my computer.
- Kemudian pilih Generic USB Hub (jika tersedia) dari daftar yang ditampilkan dan klik Next.
- Ikuti petunjuk di layar hingga selesai.
- Setelah instalasi selesai, restart system anda.
Mudah-mudahan, ini harus memperbaiki error.
7. Instal Driver Chipset Terbaru dari Website Produsen Motherboard Anda
Jika solusi di atas tidak menyelesaikan masalah snda, coba install driver chipset terbaru dari website produsen motherboard anda.
Ikuti langkah-langkah dibawah ini untuk melakukannya.
- Luncurkan Device Manager dengan menekan tombol Win + X dan memilih Device Manager dari daftar.
- Pilih driver perangkat anda yang membuat masalah. Anda dapat mengidentifikasinya dengan ikon tanda seru berwarna kuning.
- Setelah anda menemukannya, klik kanan padanya dan pilih Uninstall device.
- Sekarang, kunjungi website produsen motherboard anda dan download driver chipset terbaru.
- Jika file yang didownload dalam format zip, ekstrak dan buka folder hasil ekstrak.
- Setelah itu, klik dobel pada file instalasi dan ikuti petunjuk di layar untuk menginstall driver.
8. Nonaktifkan Fitur Selective Suspend
Ketika Windows menemukan perangkat USB tertentu tidak aktif untuk waktu tertentu, itu akan menangguhkan port USB yang terhubung dengan perangkat tersebut. Properties Windows 10 ini disebut Selective Suspend. Dengan melakukan ini, Windows menghemat konsumsi daya baterai laptop.
Terkadang, pengguna mengalami beberapa error karena fitur ini. Oleh karena itu, menonaktifkan fitur Selective Suspend dapat memperbaiki masalah ini. Ikuti langkah-langkah dibawah ini untuk menonaktifkan Selective Suspend.
- Luncurkan Control Panel dari Start Menu atau dengan menekan tombol Win + R, kemudian ketik control dan tekan Enter.
- Pastikan bahwa View by di atur ke Category, kemudian pilih Hardware and Sound dan pilih Power Options.
- Selanjutnya pilih opsi Choose when to turn off the display di panel kiri.
- Di halaman berikutnya, pilih Change advanced power settings.
- Sebuah jendela baru akan terbuka. Gulir ke bawah daftar dan perluas USB settings di ikuti dengan perluas USB Selective Suspend setting.
- Sekarang ubah opsi ke Disabled, kemudian klik Apply dan OK untuk menyimpan perubahan.
- Terakhir, restart komputer anda.
9. Uninstall Update Windows
Jika error Unknown USB Device, Descriptor Request Failed disebabkan setelah update Windows baru-baru ini, maka saya sarankan anda untuk menguninstall update Windows melalui Settings.
Semua metode perbaikan diatas dapat juga anda terapkan jika anda mengalami error Unknown USB Device, Port reset failed atau Unknown USB Device, The device failed enumeration.
Semoga ini membantu. Anda kemudian membaca artikel saya lainnya tentang memperbaiki kecepatan transfer data yang lambat USB 3.0 di Windows 10 atau cara mengenkripsi USB drive di Windows 10.
Sekian tutorial kali ini. Semoga bermanfaat dan membantu anda dalam memperbaiki error Unknown USB Device, Descriptor Request Failed di PC Windows. Jangan lupa tinggalkan komentar anda dibawah ini untuk berbagi pemikiran serta pengalaman anda dalam mengikuti tutorial ini. Terimakasih dan GBU. BERSATU LAWAN COVID-19!!
source https://mastertipsorialindo.blogspot.com/2021/07/memperbaiki-error-unknown-usb-device.html





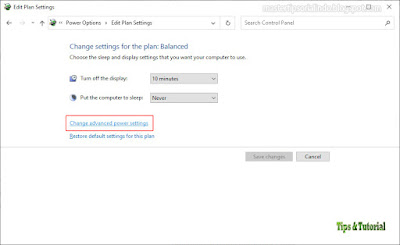

0 komentar: