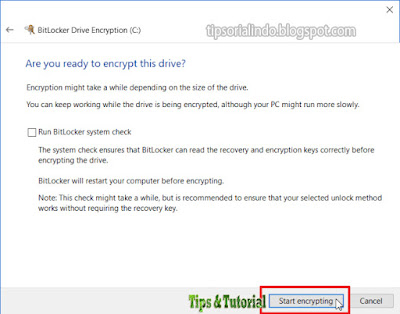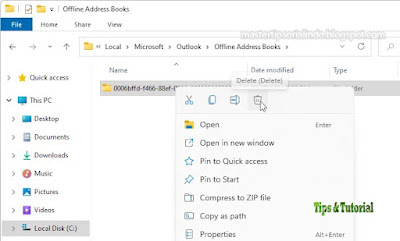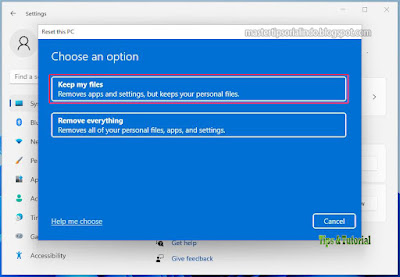Saat anda menggunakan Media Creation Tool atau saat menggunakan Outlook, anda mungkin mendapatkan error code 0x80190194 – 0x90019. Khususnya pada Outlook, masalah ini sebagian besar terjadi saat pengguna mencoba mengirim atau menerima email. Beberapa pengguna bahkan mengeluh mendapatkan error ini saat mencoba mendownload Offline Address Book.
Penyebab umum terjadinya error ini saat menggunakan Outlook bisa karena folder Outlook rusak, profil Outlook rusak, Offline Address Book rusak, file OAB hilang dari Client Access Server, pengaturan system yang salah konfigurasi atau entri yang salah di Windows Registry.
Jika anda mendapatkan error code 0x80190194 – 0x90019 di Windows 10 atau Windows 11 anda, maka berikut adalah beberapa solusi untuk menghilangkan masalah ini.
Memperbaiki Error Code 0x80190194 – 0x90019 di Windows 10/11
Untuk memperbaiki error code 0x80190194 – 0x90019 saat menggunakan Media Creation Tool atau saat menggunakan Outlook di Windows 10 atau Windows 11 anda, maka anda dapat melihat daftar saran dan solusi dibawah ini. Anda dapat mengikuti metode perbaikan mana yang berlaku untuk kasus anda.
1. Jalankan Windows Update Troubleshooter
Anda dapat menggunakan Windows Update Troubleshooter jika anda mendapatkan pesan error ini saat mendownload atau menginstall Windows Update atau di Media Creation Tool. Pada Windows 10 dan 11, anda tidak perlu mendownload apapun secara eksternal karena Settings Windows menyertakan troubleshooter ini secara default. Oleh karena itu, ikuti langkah-langkah berikut ini.
Di Windows 10:
- Buka aplikasi Settings dengan menekan tombol Win + I dan kemudian pilih Update & Security.
- Selanjutnya pilih Troubleshoot di panel kiri dan di panel kanan, klik Additional troubleshooters.
- Di halaman berikutnya, klik Windows Update dan lanjutkan dengan mengklik Run the troubleshooter.
- Biarkan proses troubleshooter berjalan hingga selesai dan ini mungkin menyelesaikan masalah anda.
Di Windows 11:
- Buka aplikasi Settings dengan menekan tombol Win + I.
- Selanjutnya di jendela Settings, klik System di panel kiri dan di panel kanan klik Troubleshoot.
- Di halaman berikutnya, klik Other troubleshooters.
- Kemudian temukan Windows Update di panel kanan dan klik Run yang berada disampingnya.
- Troubleshooter akan melakukan tugasnya. Biarkan hingga selesai dan coba kembali update Windows anda.
2. Restart Background Intelligence Transfer Service
Background Intelligence Transfer Service (BITS) bertanggung jawab langsung untuk menjalankan service Windows Update di komputer anda. Jika ada masalah dengan service background khusus ini, maka anda akan mendapatkan error code yang disebutkan di atas. Oleh karena itu, anda dapat merestart service tersebut untuk memperbaiki masalah umum seperti ini. Untuk melakukan itu, ikuti langkah-langkah berikut ini.
- Tekan Win + R, kemudian ketik services.msc dan tekan Enter untuk membuka services.
- Di jendela Services, klik dobel pada Background Intelligence Transfer Service di panel kanan.
- Selanjutnya klik Stop pada bagian Service status dan kemudian klik Start untuk menjalankan kembali service.
- Setelah itu, klik OK dan tutup semua jendela.
- Terakhir, restart PC anda.
Sekarang anda seharusnya dapat mendownload update tanpa menimbulkan error ini.
3. Download dari Microsoft Update Catalog
Jika anda mendapatkan pesan error ini saat mendownload Cumulative update di Windows 10/11, maka anda dapat melewatinya dan menggunakan Microsoft Update Catalog untuk mendownloadnya. Ini menyimpan semua update sehingga pengguna dapat mendownload dan menginstallnya secara manual. Oleh karena itu, kunjungi website resmi Microsoft Update Catalog, kemudian cari update menggunakan nomor KB dan download sesuai arsitektur system operasi anda. Setelah itu anda dapat menginstallnya secara manual di Windows anda.
4. Gunakan Update Assistant Windows 10/11
Update Assistant Windows 10 membantu anda mengupdate system anda ke versi terbaru. Anda tidak perlu membuat file ISO atau apapun. Dengan kata lain, ini adalah tugas yang sangat menghemat waktu jika anda hanya ingin mengupdate satu komputer. Untuk menggunakan Update Assistant Windows 10 untuk mengupdate komputer anda ke versi terbaru Windows 10, buka halaman Windows 10 Update Assistant, kemudian pilih Update now.
5. Download ISO Secara Manual
Meskipun Media Creation Tool memungkinkan anda mendownload ISO resmi di komputer, anda juga dapat mendownloadnya dari website resmi Microsoft. Ini cukup mudah dan anda tidak perlu menghabiskan banyak waktu untuk itu. Untuk mendownload ISO Windows 10 terbaru dari Microsoft, anda dapat mengikuti panduannya disana menggunakan Direct Download. Jika anda ingin mendownload ISO Windows 11, anda dapat mendownloadnya di website Microsoft.
6. Pilih Koneksi Internet yang Lebih Baik
Jika anda melihat pesanerror ini saat mendownload file ISO menggunakan Media Creation Tool, pastikan anda memiliki koneksi internet yang baik. Bahkan jika anda memiliki masalah kehilangan ping, anda mungkin akan mendapatkan masalah yang sama. Oleh karena itu, lebih baik untuk memeriksa apakah koneksi internet anda berfungsi dengan baik atau tidak sebelum mencobanya lagi.
7. Ganti Nama Folder Outlook
Saat anda mulai menggunakan Outlook di komputer anda, itu membuat folder untuk menyimpan semua file. Terkadang, Outlook mungkin menampilkan error ini saat ada konflik dalam file. Anda dapat memperbaikinya dengan mengganti nama folder Outlook. Untuk itu, ikuti langkah-langkah berikut ini.
- Selanjutnya, pergi ke jalur berikut ini.
C:\Users\user-name\AppData\Roaming\Microsoft
- Klik kanan pada folder Outlook dan pilih opsi Rename.
- Masukkan nama dan tekan tombol Enter.
- Setelah itu, restart komputer anda.
- Buka aplikasi Outlook di PCanda dan atur semuanya.
8. Buat Profil Baru
Membuat profil Outlook baru dapat memperbaiki masalah jika konflik profil internal menyebabkan error ini. Oleh karena itu, lakukan hal berikut untuk membuat profil baru.
- Buka aplikasi Outlook di komputer anda.
- Kemudian klik File - Account Settings - Manage Profiles.
- Selanjutnya klik Show Profiles.
- Di jendela berikutnya klik Add dan masukkan nama dan klik OK.
- Selanjutnya, masukkan kredensial akun email anda untuk menambahkan akun anda ke profil baru.
- Anda kemudian dapat memulai aplikasi Outlook di komputer anda dengan profil yang baru.
9. Hapus Semua yang Ada di Offline Address Book
Jika folder Offline Address Book mengalami beberapa masalah, maka anda mungkin mendapatkan error yang sama saat mengakses aplikasi Outlook di komputer anda. Oleh karena itu, anda dapat menghapus konten dari folder tertentu dan memeriksa apakah itu menyelesaikan masalah anda atau tidak. Untuk itu, lakukan hal berikut ini.
- Buka File Explorer di komputer anda dengan menekan tombol Win + E.
- Kemudian pergi ke jalur berikut ini.
C:\Users\user-name\AppData\Local\Microsoft\Outlook\Offline Address Books
- Pilih semua yang ada di folder ini dan tekan Delete.
- Setelah itu restart komputer anda dan setelah itu coba kembali.
Sekian tutorial kali ini. Semoga bermanfaat dan membantu anda dalam memperbaiki error code 0x80190194 – 0x90019 di Windows 10 atau Windows 11 anda. Jangan lupa tinggalkan komentar anda dibawah ini untuk berbagi pemikiran serta pengalaman anda dalam mengikuti tutorial ini. Terimakasih dan GBU. BERSATU LAWAN COVID-19!!
source
https://mastertipsorialindo.blogspot.com/2021/08/memperbaiki-error-code-0x80190194.html