Saat anda mengupdate Windows, anda mungkin mendapatkan error 0x800f0905. Error ini disebabkan karena file Windows yang salah dikonfigurasi atau rusak. Ini bisa berupa file update atau file system apapun. Saat file rusak, proses instalasi update bisa gagal, download bisa macet dan terkadang prosesnya perlu dimulai ulang. Butuh beberapa saat bagi Windows untuk mencapai ini, tetapi dapat dilakukan secara manual oleh pengguna akhir. Dalam artikel ini, saya akan menunjukkan bagaimana anda dapat memperbaiki error 0x800f0905 Windows Update pada Windows 10 atau Windows 11 anda.
Memperbaiki Error 0x800f0905 Windows Update
Terkadang, Windows mungkin membutuhkan waktu yang sangat lama dan itulah mengapa mari kita mulai dengan sedikit menunggu.
1. Biarkan Windows Mengupdatenya Sendiri
Jika anda memiliki hardware yang lambat, terutama HDD, maka mendownload dan menginstall Windows Update mungkin memakan waktu lebih lama. Bahkan, terkadang itu menghasilkan timeout dan Windows sendiri membuat kesalahan. Intinya adalah anda mungkin harus menunggu ini dan mencoba beberapa kali. Windows Update sekarang bekerja lebih baik dibandingkan sebelumnya, tetapi mereka masih menimbulkan masalah, bahkan masalah yang sama.
Jadi, pastikan untuk menonaktifkan sleep mode, pada kenyataannya, Power Toys menawarkan fitur ini tanpa mengubah pengaturan inti. Biarkan berjalan semalaman dan lihat apakah itu teratasi.
2. Jalankan Windows Update Troubleshooter
Windows menawarkan troubleshooter bawaan yang dapat membantu anda menyelesaikan Windows Update. Ini adalah solusi otomatis dimana banyak lservice dimulai ulang, cache update dihapus dan seterusnya.
Untuk menjalankan Windows Update Troubleshooter di Windows 10 atau Windows 11, ikuti langkah-langkah dibawah ini.
Di Windows 10:
- Buka aplikasi Settings dengan menekan tombol Win + I dan kemudian pilih Update & Security.
- Selanjutnya pilih Troubleshoot di panel kiri dan di panel kanan, klik Additional troubleshooters.
- Di halaman berikutnya, klik Windows Update dan lanjutkan dengan mengklik Run the troubleshooter.
- Biarkan proses troubleshooter berjalan hingga selesai dan ini mungkin menyelesaikan masalah anda.
Di Windows 11:
- Buka aplikasi Settings dengan menekan tombol Win + I.
- Selanjutnya di jendela Settings, klik System di panel kiri dan di panel kanan klik Troubleshoot.
- Di halaman berikutnya, klik Other troubleshooters.
- Kemudian temukan Windows Update di panel kanan dan klik Run yang berada disampingnya.
- Troubleshooter akan melakukan tugasnya. Biarkan hingga selesai dan coba kembali update Windows anda.
3. Refresh Service Windows Update
Cara terbaik untuk mereset service Windows Update adalah dengan memulai ulang, menghapus file yang didownload dan mengatur ulang WINSOCK untuk masalah jaringan.
- Buka PowerShell atau Windows Terminal atau Command Prompt dengan hak admin admin dengan mencarinya di Start menu atau Search Windows, kemudian klik kanan padanya dan pilih Run as administrator.
- Selanjutnya masukan perintah dibawah ini satu per satu sambil menekan Enter.
- Setelah selesai, anda dapat me-restart PC Windows.
- Buka Settings dengan menekan tombol Win + I dan pilih Update and Security di jendela Settings.
- Di halaman berikutnya pilih Recovery di panel kiri dan di panel kanan klik Get Started pada bagian Reset this PC.
- Selanjutnya pilih Keep my files dan ikuti petunjuk.
- Buka Settings dengan menekan tombol Win + I.
- Di jendela Settings, pilih System di panel kiri dan klik Recovery di panel kanan.
- Di halaman Recovery, dibawah bagian Recovery options, klik Reset PC di samping Reset this PC.
- Jendela Reset this PC akan muncul. Disini pilih Keep my files dan selanjutnya ikuti petunjuk.
source https://mastertipsorialindo.blogspot.com/2021/08/memperbaiki-error-0x800f0905-windows.html







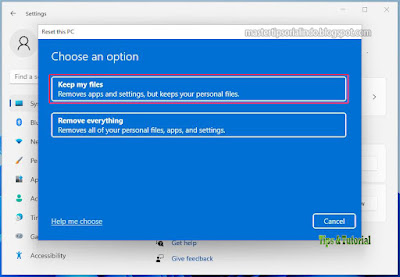
0 komentar: