Jika anda menemukan error code 0xe06d7363 saat mencoba mengupgrade atau mengupdate perangkat Windows 10 atau Windows 11 anda ke versi/build yang lebih baru menggunakan Windows Update Assistant, maka anda dapat mencoba solusi yang disediakan dalam artikel ini untuk berhasil menyelesaikan masalah ini.
Perlu di ketahui juga bahwa anda juga mungkin mengalami error ini bahkan setelah upgrade telah selesai.
Apa Arti Error Code 0xe06d7363?
Umumnya error code 0xe06d7363 adalah error aplikasi Windows dan salah satu dari The exception unknown software exception occurred in the application, yang merupakan code generated Visual C++ exception yang dihasilkan oleh Microsoft Visual C++ compiler. Error ini ditampilkan pada saat proses/operasi tidak dapat diluncurkan atau diselesaikan oleh aplikasi.
Memperbaiki Windows Upgrade Error Code 0xe06d7363
Jika anda menghadapi masalah error upgrade Windows dengan error code 0xe06d7363 ini, maka anda dapat mencoba solusi yang saya rekomendasikan dalam urutan yang disajikan di bawah ini untuk menyelesaikan masalah. Mari kita lihat metode perbaikannya secara terperinci.
1. Jalankan Windows Update Troubleshooter
Solusi untuk error upgrade Windows dengan error code 0xe06d7363 ini mengharuskan anda untuk menjalankan Windows Update Troubleshooter, kemudian memeriksa upgrade dan melakukan upgrade versi Windows dari sana. Anda dapat menggunakan solusi perbaiki otomatis Windows Update Troubleshooter dari Microsoft.
Anda juga dapat menggunakan Windows Update Troubleshooter dari Settings Windows.
Di Windows 10:
- Buka aplikasi Settings dengan menekan tombol Win + I dan kemudian pilih Update & Security.
- Selanjutnya pilih Troubleshoot di panel kiri dan di panel kanan, klik Additional troubleshooters.
- Di halaman berikutnya, klik Windows Update dan lanjutkan dengan mengklik Run the troubleshooter.
- Biarkan proses troubleshooter berjalan hingga selesai dan ini mungkin menyelesaikan masalah anda.
Di Windows 11:
- Buka aplikasi Settings dengan menekan tombol Win + I.
- Selanjutnya di jendela Settings, klik System di panel kiri dan di panel kanan klik Troubleshoot.
- Di halaman berikutnya, klik Other troubleshooters.
- Kemudian temukan Windows Update di panel kanan dan klik Run yang berada disampingnya.
- Troubleshooter akan melakukan tugasnya. Biarkan hingga selesai dan coba kembali update Windows anda.
2. Lakukan Clean Boot PC dan Jalankan Upgrade
Solusi ini mengharuskan anda untuk melakukan Clean Boot untuk memulai Windows dengan menggunakan pengaturan driver dan program startup yang minimal, dan kemudian jalankan upgrade Windows dalam keadaan ini. Lihat apakah itu selesai dengan sukses atau tidak. Jika tidak, coba solusi berikutnya.
3. Bersihkan Sisa-sisa Build Terakhir
Jika anda mengalami error ini setelah mengupgrade ke versi/build yang lebih baru, kemungkinan besar sisa-sisa seperti .dll, .exe yang tidak dibutuhkan dari API dari versi terakhir memicu error ini.
Untuk membersihkan sisa-sisa build terakhir di PC Windows anda, anda perlu membuat file batch dan kemudian menjalankan file .bat. Ikuti langkah-langkah dibawah ini untuk melakukannya.
- Tekan tombol Win + R, kemudian ketik notepad dan tekan Enter untuk membuka Notepad.
- Kemudian copy dan paste sintaks di bawah ini ke Notepad anda.
- Kemudian klik File - Save as. Simpan file dengan nama sesuai keinginan anda namun tambahkan ekstensi file .bat setelah nama tersebut (misalnya; Build_Cleanup.bat) dan pada kotak Save as type pilih All Files.
- Sekarang, buka folder tempat anda menyimpan file .bat, kemudian jalankan dengan hak admin (klik kanan file dan pilih Run as administrator).
source https://mastertipsorialindo.blogspot.com/2021/08/memperbaiki-windows-upgrade-error-code.html







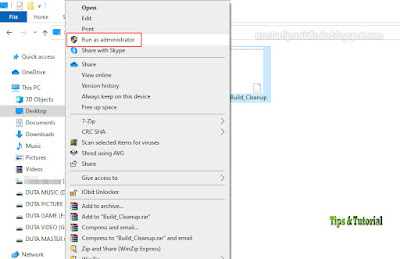

0 komentar: