Apakah game anda tiba-tiba berhenti? Pengguna PC melaporkan masalah dimana saat memainkan game apapun di komputer Windows 10 atau Windows 11 mereka, mereka mendapatkan error yang menyebabkan game yang sedang dimainkan berakhir dengan tiba-tiba. Pesan error berikutnya mengatakan DXGI_ERROR_DEVICE_REMOVED. Dalam artikel ini, saya akan memberikan solusi yang paling memadai untuk masalah ini.
DirectX error yang mungkin anda dapatkan pada PC Windows anda ini jelas terkait dengan DirectX dan umumnya menunjukkan bahwa PC anda mengalami kegagalan pada DirectX. Jika anda menerima pesan error tersebut, untuk mengatasi masalah tersebut, pastikan anda telah menginstal DirectX versi terbaru di system anda.
Memperbaiki DirectX Error DXGI_ERROR_DEVICE_REMOVED
Jika anda menghadapi masalahterkait DirectX error DXGI_ERROR_DEVICE_REMOVED ini, maka anda dapat mencoba solusi yang saya rekomendasikan di bawah ini tanpa urutan tertentu dan melihat apakah itu membantu menyelesaikan masalah di PC anda.
Mari kita lihat metode perbaikannya satu per satu secara terperinci.
1. Restart Driver Graphics Adapter
Karena masalah DXGI_ERROR_DEVICE_REMOVED ini dapat disebabkan oleh driver graphics card yang crash pada Windows 10 atau Windows 11 anda, maka anda cukup merestart driver graphics adapter. Jika ini bukan masalah driver yang serius atau fatal, maka tindakan ini akan membuat anda kembali dan berjalan. Jika tidak, lanjutkan dengan solusi di bawah ini.
Anda dapat menggunakan tombol Win + Ctrl + Shift + B untuk merestart driver graphics. Saat menekan kombinasi tombol tersebut, layar akan berkedip dan menjadi hitam selama satu detik dan akan kembali dalam waktu kurang dari satu detik. Jika itu tidak berfungsi untuk anda, pastikan tombol Windows anda tidak dinonaktifkan. Di banyak PC game, software onboard akan menonaktifkan tombol Windows karena dapat secara tidak sengaja mengalihkan fokus.
2. Update Driver Graphics
Solusi ini mengharuskan anda untuk mengupdate driver graphics card anda. Anda dapat mengupdate driver graphics anda secara manual melalui Device Manager atau anda bisa mendapatkan update driver di bagian Optional Updates di bawah Windows Update. Anda juga dapat mendownload driver versi terbaru dari website produsen hardware video card anda.
Anda dapat membaca artikel ini untuk mengupdate driver graphics card dari AMD atau membaca artikel ini untuk mengupdate driver graphics card dari NVIDIA.
Jika mengupdate driver tidak membantu, anda dapat menguninstall driver graphics sepenuhnya menggunakan Display Driver Uninstaller, kemudian mendownload versi terbaru driver dan menginstallnya di PC Windows anda. Artikel ini akan membantu anda melakukan clean install driver graphics card anda dengan benar.
3. Install atau Update DirectX Secara Manual
Solusi ini mengharuskan anda mendownload DirectX dan menginstallnya secara manual dan melihat apakah itu membantu menyelesaikan masalah anda. Anda juga dapat mengupdate versi DirectX saat ini yang berjalan di PC Windows anda. Lanjutkan dengan solusi berikutnya jika masalah belum terselesaikan.
4. Pecahkan Masalah Menggunakan Alat Diagnostik DirectX (DxDiag)
Solusi ini mengharuskan anda untuk memecahkan masalah DirectX yang disebabkan oleh video game menggunakan DirectX Diagnostic Tool (DxDiag). Anda cukup membuka tools ini dengan mengetik dxdiag di Search Windows di taskbar dan klik pada hasil yang muncul. Kemudian di jendela DirectX Diagnostic Tool, alihkan ke tab Display dan anda akan mendapatkan ringkasan error di bagian Notes. Gunakan ringkasan error itu untuk memperbaiki error ini.
Lebih lanjut, anda dapat membaca artikel saya lainnya tentang perbedaan antara DirectX 11 dan DirectX 12.
5. Ubah Registry
Karena ini adalah operasi registry, maka anda disarankan untuk membackup registry atau membuat system restore point sebagai tindakan pencegahan yang diperlukan. Setelah selesai, anda dapat melanjutkan dengan langkah-langkah berikut ini.
- Tekan tombol Win + R, kemudian ketik regedit dan tekan Enter untuk membuka Registry Editor.
- Di jendela Registry Editor, telusuri jalur berikut dibawah ini.
- Di lokasi, buat DWORD baru dengan mengklik kanan ruang kosong di panel kanan, kemudian pilih New - DWORD (32-bit) Value dan beri nama dengan TdrLevel.
- Kemudian klik dobel pada TdrLevel dan ubah Value datanya menjadi 0 (nol) dan klik OK untuk menyimpan pengaturan.
- Setelah selesai, restart PC anda.
- Buka GeForce Experience. Anda dapat mnggunakan Search Windows untuk menemukan dan membukanya.
- Di jendela GeForce Experience, buka tab General.
- Sekarang, alihkan tombol IN-OVER OVERLAY ke Off.
- Keluar dari jendela GeForce Experience.
- Buka NVIDIA control panel.
- Di control panel, klik Manage 3D settings di panel kiri dan klik Global settings.
- Selanjutnya, klik fitur Antialiasing-FXAA dan atur ke Off.
- Ulangi untuk semua fitur Antialiasing lainnya yang terdaftar.
- Klik Apply setelah selesai.
- Kemudian keluar dari NVIDIA control panel dan restart PC anda.
source https://mastertipsorialindo.blogspot.com/2021/09/memperbaiki-directx-error.html




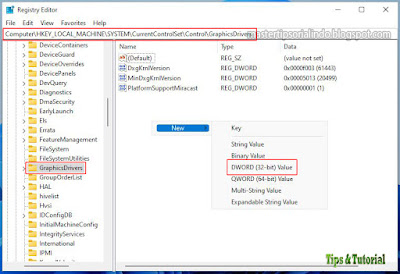



0 komentar: