Pengguna Steam telah mendapati banyak error code di Steam. Tiga dari banyak error Steam itu termasuk error 102, 137 dan 138. Jika anda menghadapi salah satu dari error code ini, maka artikel kali ini adalah perhentian anda. Disini, saya akan membahas metode yang memungkinkan anda untuk mengatasi error ini pada PC Windows 10 atau Windows 11 anda.
#Error Code 102
Error code 102 di Steam adalah error koneksi yang dialami beberapa pengguna selama skenario seperti mengakses tab Steam community dan lainnya. Saat terjadi error, itu akan menampilkan pesan error berikut ini.
Error Code: 102
Unable to connect to server. Server may be offline or you may not be connected to the internet.
Seperti yang disebutkan dalam pesan error, ada dua alasan utama untuk error code ini. Entah server sedang down atau offline atau anda tidak terhubung ke internet yang benar dan stabil. Sekarang, jika anda mendapatkan error code ini di Steam, saya akan mencantumkan beberapa tips yang dapat anda ikuti untuk memperbaikinya. Mari kita periksa sekarang!
Memperbaiki Error Code 102 di Steam
Berikut adalah perbaikan yang dapat snda coba untuk mengatasi error code 102 di Steam.
1. Periksa Apakah Anda Terhubung ke Internet yang Stabil
Hal pertama yang harus anda lakukan adalah memastikan bahwa anda terhubung ke jaringan yang stabil dan baik. Jika ada masalah jaringan atau koneksi, pecahkan masalah Network & Internet dan perbaiki itu. Selain itu, anda dapat mencoba beralih ke jaringan lain dan memeriksa apakah masalah telah diperbaiki. Jika ya, maka kemungkinan besar error terjadi karena masalah internet.
2. Pastikan Server Tidak Down
Jika anda yakin tidak ada masalah internet, mungkin ada beberapa masalah server yang menyebabkan error code 102 terjadi di Steam. Untuk memastikannya, periksa status server di website Steamstat.us. Selain itu, anda juga dapat mencoba menghubungi Steam support team untuk mendapatkan informasi yang sama. Jika memang itu adalah error server, anda tidak bisa berbuat banyak. Anda harus menunggu sampai masalah server diperbaiki dari pihak mereka.
#Error Code 137 dan 138
Error Code 137 atau 138 merupakan error browser Steam yang banyak ditemui pengguna. Ini menunjukkan pesan error serupa seperti Failed to load web page (unknown error). Error ini dapat menjauhkan anda dari mengakses fitur-fitur tertentu di browser Steam. Disini, saya akan menunjukkan kepada anda beberapa solusi yang berhasil bagi banyak pengguna untuk mengatasi masalah tersebut. Namun sebelum itu, mari kita coba memahami skenario yang biasanya memicu error code 137 atau 138 di Steam.
Berikut adalah kemungkinan penyebab error code 137 dan 138 di Steam:
- Ini mungkin terjadi jika firewall anda melarang koneksi Steam keluar. Sering kali error seperti ini disebabkan oleh firewall pihak ketiga yang anda gunakan terlalu protektif.
- Cache Steam yang rusak dapat menjadi alasan lain untuk error ini.
- Terkadang gangguan aplikasi juga dapat menyebabkan error seperti ini.
- Jika anda menghadapi kode kesalahan ini hanya saat mengakses halaman Community tertentu, anda mungkin belum terdaftar sebagai Beta participant yang diperlukan.
- Alasan lain untuk error ini adalah masalah server dan inkonsistensi network adapter.
Sekarang setelah anda mengetahui skenario yang memicu error code 137 atau 138, mari kita bahas perbaikan untuk error ini.
Memperbaiki Error Code 137 dan 138 di Steam
Berikut adalah kemungkinan solusi yang dapat anda coba untuk memperbaiki error code 137 atau 138 di Steam. Namun sebelum mencoba metode perbaikan dibawah ini, pastikan tidak ada server outage atau masalah server lainnya. Sekarang mari kita bahas solusi perbaikannya.
1. Bersihkan Cache Browser Web Steam
Jika cache browser yang rusak adalah alasan error ini, maka anda perlu menghapus cache browser Steam yang terkait dengan akun anda. Untuk melakukannya, anda dapat mengikuti langkah-langkah di bawah ini.
- Pertama, luncurkan Steam dan masuk ke akun anda.
- Sekarang, klik opsi Steam dari tool bar atas dan kemudian pergi ke Settings.
- Di dalam halaman Settings, navigasikan ke tab Web Browser.
- Selanjutnya, klik Delete Browser Cache dan klik OK.
- Saat cache dibersihkan, klik Delete All Browser Cookies dan klik OK.
- Terakhir, restart client Steam dan lihat apakah error telah diperbaiki.
2. Reset Network Adapter
Inkonsistensi network adapter dapat menjadi penyebab lain dari error ini. Oleh karena itu, mereset network adapter dapat memperbaiki error ini untuk anda. Untuk itu, ikuti langkah-langkah di artikel ini untuk Windows 10 dan di artikel ini untuk Windows 11.
Anda juga dapat menjalankan perintah netsh winsock reset di command prompt dengan hak admin. Setelah perintah dijalankan sepenuhnya, restart PC anda dan lihat apakah kesalahan sudah diperbaiki atau tidak.
3. Bersihkan DNS
Anda dapat menghilangkan error browser Steam ini dengan membersihkan cache DNS. Jadi, anda dapat mengikuti langkah-langkahnya di artikel ini untuk menghapus cache DNS di PC Windows anda. Setelah melakukannya, anda dapat merestart PC anda, meluncurkan Steam dan memeriksa apakah errornya telah hilang.
4. Gunakan Google DNS
Anda mungkin dapat mengatasi masalah ini dengan mengubah pengaturan DNS default jika penyebabnya adalah inkonsistensi jaringan. Mengubah Server DNS anda ke Google DNS dapat membantu karena banyak pengguna yang terpengaruh dapat memperbaiki masalah ini dengan menggunakannya. Untuk mengubah DNS anda ke Google, berikut adalah langkah-langkah yang dapat anda ikuti.
- Pertama, buka Control Panel dengan menekan tombol Win + R, kemudian ketik control dan tekan Enter.
- Sekarang, klik opsi Network and Internet dan kemudian klik Network and Sharing Center.
- Disini, klik Change adapter settings dipanel kiri.
- Selanjutnya, klik kanan pada koneksi jaringan anda dan pilih Properties.
- Setelah itu di jendela properties, pilih Internet Protocol Version 4 (TCP/IPv4) dan klik opsi Properties.
- Kemudian, pilih opsi Use the following DNS server addresses.
- Atur Preferred DNS server ke 8.8.8.8 dan Alternate DNS server ke 8.8.4.4.
- Terakhir, klik OK untuk menyimpan pengaturan anda.
5. Tambahkan Steam ke Whitelist Firewall Anda
Jika anda menggunakan firewall pihak ketiga yang terlalu protektif, itu mungkin memblokir koneksi keluar Steam dan akhirnya menampilkan error code 137 atau 138. Jadi, coba nonaktifkan firewall anda atau uninstall sepenuhnya. Jika anda tidak ingin melakukannya, anda dapat menambahkan aplikasi Steam ke whitelist firewall anda. Untuk itu anda dapat membacanya disini di metode ke-3. Lihat apakah ini membantu dan memperbaiki kesalahan untuk Aanda.
6. Berikan izin ke SteamService.exe
Jika Windows tidak dapat mengenali signature client Steam, itu mungkin mulai memperlakukan aplikasi Steam seperti yang berasal dari publisher yang tidak dikenal. Jika skenario ini cocok untuk anda, anda dapat mencoba memberikan setiap izin ke SteamService.exe. Anda dapat mengikuti langkah-langkah di bawah ini untuk melakukannya.
- Pertama, buka direktori instalasi Steam dan arahkan ke folder bin tempat anda akan menemukan aplikasi steamservice.exe. Lokasi defaultnya C:\Program Files (x86)\Steam\bin
- Sekarang, pilih dan klik kanan pada steamservice.exe dan kemudian klik opsi Properties.
- Selanjutnya, alihkan ke tab Digital Signatures dan dari bagian Signature list, pilih Valve dan klik Details.
- Kemudian, di jendela Digital Signature Details, pilih tab General dan kklik View Certificate.
- Setelah itu, klik Install Certificate dari jendela Certificate yang muncul.
- Di menu Certificate Windows Wizard, pilih Local Machine di bawah Store Location dan klik Next.
- Sekarang, aktifkan opsi Automatically select the certificate store based on the type of certificate dan klik Next - Finish untuk menyelesaikan instalasi sertifikat Valve.
- Terakhir, restart client Steam dan lihat apakah anda dapat menjelajah di browser webnya tanpa error code 137 atau 138.
7. Aktifkan Beta Participation
Jika anda menerima error code ini di Steam terutama di tab Community, maka anda mungkin dapat memperbaikinya dengan mengaktifkan Beta Participation. Ini dilaporkan berhasil untuk beberapa pengguna dan mungkin juga untuk anda. Berikut adalah langkah-langkah untuk melakukannya.
- Pertama, buka client Steam kemudian klik opsi Steam - Settings.
- Sekarang, pindah ke tab Accounts di dalam halaman Settings.
- Selanjutnya, klik tombol Change yang ada di bagian Beta Participation.
- Di layar berikutnya, klik menu drop-down Beta Participation dan pilih Steam Beta Update dan klik OK untuk menyimpan perubahan dan menunggu instalasi selesai.
Periksa apakah hal itu membantu anda mengakses halaman Community.
Semoga itu membantu anda. Anda kemudian dapat membaca artikel saya lainnya tentang cara mempercepat download Steam anda atau cara memindahkan game Steam ke drive lain menggunakan Steam Library Manager.
Sekian tutorial kali ini, semoga bermanfaat dan membantu anda dalam memperbaiki Steam error code 102, 137 dan 138 di PC Windows 10 atau Windows 11 anda. Jangan lupa tinggalkan komentar anda dibawah ini untuk berbagi pemikiran serta pengalaman anda dalam mengikuti tutorial ini. Terimakasih dan GBU. BERSATU LAWAN COVID-19!
source https://mastertipsorialindo.blogspot.com/2021/09/memperbaiki-steam-error-code-102-137.html








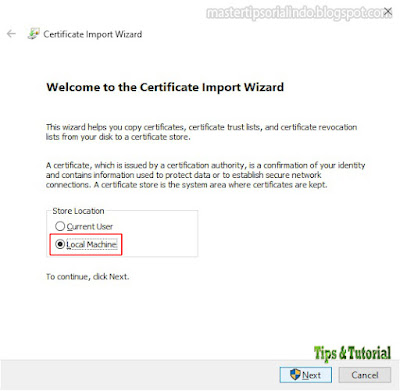



0 komentar: