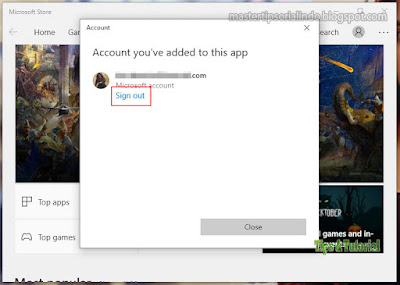Dalam artikel ini, saya akan menunjukkan cara memperbaiki error code 0-1011, 3088-1015, 30183-1011 dan 0-1005 saat menginstal Microsoft Office di Windows 10 atau Windows 11 anda. Meskipun Microsoft Office adalah aplikasi populer yang mencakup Word, PowerPoint, Excel, Access, Publisher dan lainnya, namun Office juga terkadang dapat menimbulkan error.
Error biasanya terjadi di Office saat pengguna mengalami masalah network/jaringan yang mencegah proteksi atau jika hard drive kehabisan ruang. Error Office juga dapat terjadi jika instalasi menjadi rusak.
Memperbaiki Error 0-1011, 3088-1015, 30183-1011 atau 0-1005 Saat Menginstal Microsoft Office
Untuk memperbaiki error code 0-1011, 3088-1015, 30183-1011 dan 0-1005 saat menginstal Microsoft Office, maka anda dapat mengikuti solusi yang diberikan di bawah ini.
1. Kosongkan Ruang di Hard Drive Anda
Jika anda menghadapi error untuk Office, maka sebaiknya anda mengosongkan ruang di hard drive anda terlebih dahulu. Anda dapat mengosongkan ruang di hard drive anda menggunakan Disk Cleanup untuk membersihkan temporary file/file sementara dan file disk.
Jika setelah itu masalah berlanjut, maka anda dapat mengikuti solusi lain di bawah ini.
2. Nonaktifkan Sementara Pengaturan Proxy
Coba nonaktifkan pengaturan proxy di Microsoft Edge jika anda menggunakan home atau kantor sebelum menginstal Office. Jika anda menggunakan browser yang berbeda, periksa bantuan mereka untuk mengetahui cara menonaktifkan pengaturan proxy mereka.
Untuk menonaktifkan pengaturan proxy ikuti langkah-langkah di bawah ini.
Di Windows 10:
- Tekan tombol Win + I untuk membuka Settings Windows.
- Kemudian di jendela Settings, pilih Network & Internet.
- Di halaman berikutnya klik Proxy di panel kiri.
- Di panel kanan nonaktifkan opsi Automatically detect settings dan Use setup script.
- Nonaktifkan juga opsi Use a proxy server jika anda mengaturnya secara manual.
Di Windows 11:
- Tekan tombol Win + I untuk membuka Settings Windows.
- Di jendela Settings, pilih Network & Internet di panel kiri dan klik Proxy di panel kanan.
- Di bawah bagian Automatic proxy setup, nonaktifkan opsi Automatically detect settings ke Off.
- Nonaktifkan juga opsi Use Setup Script dengan mengklik Setup kemudian nonaktifkan dan klik Save.
- Pada bagian Manual proxy setup, jika anda menggunakan pengaturan server Proxy secara manual, maka klik Setup kemudian nonaktifkan dan klik Save.
Jika masalah berlanjut, ikuti solusi lain di bawah ini.
3. Nonaktifkan Sementara Antivirus
Untuk menonaktifkan Microsoft Security, ikuti langkah-langkah di bawah ini.
Di Windows 10:
- Anda dapat mengaksesnya dengan masuk ke Settings. Gunakan tombol Win + I untuk membuka Settings.
- Di jendela Settings, klik Update & Security.
- Di halaman berikutnya, klik Windows Security dipanel kiri dan dipanel kanan klik Open Windows Security.
- Pada jendela Windows Security yang terbuka, klik Manage Settings pada bagian Virus & Threat Protection Settings.
- Setelah halaman baru terbuka, nonaktifkan Windows Defender dengan mengubah tombol pada bagian Real-time protection ke Off. Anda juga dapat menonaktifkan opsi Cloud-delivered protection.
Di Windows 11:
- Buka Settings Windows dengan menekan tombol Win + I.
- Di halaman Settings, klik Privacy & security di panel kiri dan di panel kanan klik Windows Security.
- Di halaman berikutnya, klik Open Windows Security.
- Pada jendela Windows Security yang terbuka, klik Virus & threat protection.
- Selanjutnya klik Manage settings di bawah bagian Virus & threat protection settings.
- Anda kemudian dapat menonaktifkan Windows Security dengan mengubah tombol pada bagian Real-time protection ke Off. Anda juga dapat menonaktifkan opsi Cloud-delivered protection.
Jika anda menggunakan antivirus pihak ketiga, jangan lupa menonaktifkannya. Anda dapat menemukannya di System Tray di taskbar, kemudian klik kanan pada ikon antivirus anda dan nonaktifkan. Jangan lupa mengaktifkan kembali antivirus anda setelah berhasil menginstall Office.
Setelah melakukannya, periksa kembali apakah error dapat dihilangkan. Jika tidak, lanjutkan ke metode berikutnya.
4. Nonaktifkan Sementara Windows Firewall
Error ini juga dapat terjadi karena dipicu oleh Windows Firewall. Anda juga dapat menonaktifkan Windows Firewall untuk mengatasi masalah ini di Windows 10 atau Windows 11 anda. Setelah berhasil menginstall Office di komputer abda, anda kemudian dapat mengaktifkan kembali Windows Firewall.
Jika masalah berlanjut, ikuti solusi lain di bawah ini.
5. Gunakan Koneksi Kabel ke Internet
Anda dapat menggunakan koneksi kabel untuk terhubung internet. Jika masalah masih berlanjut, coba sambungkan dari lokasi lain. Anda dapat mengatur untuk menonaktifkan WiFi secara otomatis saat terhubung ke koneksi kabel sehingga anda tidak perlu repot untuk menonaktifkan dan mengaktifkan WiFi.
Jika masalah berlanjut, ikuti solusi lain di bawah ini.
6. Install dengan Koneksi Internet Sendiri
Jika anda mencoba menginstall Office dari kantor atau sekolah, maka mungkin jaringan dibatasi sedemikian rupa sehingga tidak memungkinkan Office untuk diinstall, administtator IT anda dapat membantu anda dengan keterbatasan tersebut. Jika tidak, anda harus menginstall Office menggunakan koneksi internet sendiri.
7. Uninstall dan Install Ulang Office
Jika semua hal di atas tidak memperbaiki masalah, maka coba uninstall Office anda dan kemudian anda dapat menginstall ulang di PC anda.
Anda dapat menguninstall aplikasi Office melalui Settings Windows atau dari Control Panel. Atau anda dapat mengikuti langkah-langkahnya di artikel ini pada metode ke-8.
8. Gunakan Installer Offline untuk Menginstal Office
Ikuti langkah-langkah dibawah ini untuk melakukannya.
- Untuk mendownload Installer Offline Office, kunjungi website Office kemudian Sign-in dengan akun anda.
- Jika anda memiliki langganan Microsoft Office 365, maka pilih Install Office. Anda juga harus memilih Install Office di halaman Install.
- Di jendela Download and install Office, pilih Offline installer dan pilih bahasa yang anda inginkan untuk Office, kemudian klik Install.
- Setelah anda melihat pop-up di jendela browser tentang Download, pilih Save di Edge, Open when done di Chrome dan Save File di Firefox. File akan mulai di download ke PC anda.
- Setelah Download selesai, buka File Explorer dan temukan drive virtual baru dimana itu akan ini berisi file instalasi Office. Jika anda tidak melihat drive baru, cari file image Office yang telah anda download dan klik dobel padanya. Drive baru akan muncul di direktori.
- Untuk menginstall Office dengan Installer offline, maka pilih folder Office dari drive virtual dan klik dobel pada Setup32.exe untuk menginstall Office versi 32-bit atau Setup64.exe untuk menginstal Office versi 64-bit untuk memulai menginstall Office .
- Setelah anda melihat pesan, anda sudah siap, anda dapat mengakses aplikasi Office anda.
- Setelah installer Office mengaktifkan Office. Dalam kebanyakan kasus, Office diaktifkan setelah anda memulai aplikasi dan setelah anda mengklik Accept - Agree - License terms.
- Setelah mengaktifkan Office dan sebelum mulai menggunakannya, pastikan Office telah diupdate ke versi terbaru.
Semoga ini membantu. Anda kemudian dapat membaca artikel saya lainnya tentang cara menggunakan versi Command Line dari Microsoft Support and Recovery Assistant atau cara memperbaiki Microsoft 365 menggunakan Command Prompt.
Sekian artikel kali ini, semoga bermanfaat dan membantu anda dalam memperbaiki error 0-1011, 3088-1015, 30183-1011 dan 0-1005 saat menginstall Microsoft Office di Windows 10 atau Windows 11 anda. Jangan lupa tinggalkan komentar anda dibawah ini untuk berbagi pemikiran serta pengalaman anda dalam mengikuti tutorial ini. Terimakasih dan GBU. BERSATU LAWAN COVID-19!!
source
https://mastertipsorialindo.blogspot.com/2021/10/memperbaiki-error-0-1011-3088-1015.html