Beberapa pengguna mengalami error 0x80131505 ketika mereka mencoba mengakses Microsoft Store di Windows 10 dan Windows 11 mereka. Dengan demikian, pengguna tidak dapat mendownload dan menginstall aplikasi Windows melalui aplikasi Store. Jika anda juga mengalami masalah seperti itu, maka artikel ini bermanfaat untuk anda. Pada artikel ini, saya akan memberikan beberapa metode perbaikan yang sesuai untuk mengatasi masalah ini.
Memperbaiki Error 0x80131505 Microsoft Store
Jika anda mendapatkan error code 0x80131505 saat mencoba membuka aplikasi Microsoft Store, maka berikut beberapa metode perbaikan yang dapat anda coba. Silakan lihat daftar metode perbaikan dibawah ini dan ikuti saran untuk mengatasi error Microsoft Store pada Windows 10 atau Windows 11 anda. Tetapi sebelum anda mulai, lihat apakah dengan mengubah koneksi Internet dapat membantu anda.
1. Keluar dari Aplikasi Microsoft Store dan Masuk Kembali
Banyak alasan yang dapat menyebabkan masalah ini. Jadi, langkah pertama dan terpenting adalah memastikan anda dapat membuka Microsoft Store. Jika aplikasi Microsoft Store terbuka, maka keluar (Sign out) darinya dan kemudian masuk (Sign in) kembali. Lihat di bawah untuk cara melakukannya:
- Buka Microsoft Store dari Taskbar atau Start menu.
- Klik gambar profil anda di kanan atas dan klik akun anda.
- Untuk keluar dari aplikasi Microsoft Store, klik Sign out.
- Setelah itu, restart komputer anda.
- Sekarang buka kembali Microsoft Store dan Sign in ke akun anda.
Setelah anda melakukan langkah-langkah ini, periksa untuk melihat apakah error 0x80131505 Microsoft Store telah diselesaikan. Jika tidak, ikuti metode perbaikan berikutnya.
2. Jalankan Windows Store Apps Troubleshooter
Beberapa pengguna telah melaporkan bahwa dengan menjalankan Windows Store Apps troubleshooter, maka itu dapat memperbaiki error 0x80131505 Microsoft Store. Dengan utilitas ini, anda dapat memperbaiki masalah umum yang terkait dengan aplikasi Store di Windows 10 atau Windows 11 anda dan memastikannya berfungsi dengan baik. Untuk memulainya, ikuti langkah-langkah di bawah ini.
Di Windows 10:
- Buka Settings Windows dengan menekan tombol Win + I.
- Di jendela Settings, pilih Update & Security.
- Di halaman berikutnya, pilih Troubleshoot di panel kiri dan di panel kanan klik Additional troubleshooters.
- Selanjutnya klik Windows Store Apps dan diikuti dengan mengklik Run the troubleshooter.
- Di jendela troubleshooter, ikuti instruksi untuk menyelesaikan proses.
Di Windows 11:
- Buka Settings Windows dengan menekan tombol Win + I.
- Di jendela Settings, pilih System di panel kiri dan di panel kanan klik Troubleshoot.
- Di halaman berikutnya, pilih Other troubleshooters.
- Selanjutnya klik Run di sebelah opsi Windows Store Apps.
- Di jendela troubleshooter, ikuti instruksi untuk menyelesaikan proses troubleshoot.
3. Daftarkan Ulang Aplikasi Microsoft Store
Solusi ini mengharuskan anda untuk mendaftar ulang aplikasi Store di system anda. Untuk melakukannya, ikuti langkah-langkah di bawah ini.
- Buka PowerShell dengan hak admin. Di Windows 10, tekan tombol Win + X dan pilih Windows PowerShell (Admin). Sementara di Windows 11, gunakan Search Windows untuk menemukan PowerShell, kemudian klik kanan padanya dan pilih Run as Administrator.
- Di jendela PowerShell, masukan perintah berikut dan tekan Enter.
- Setelah menjalankan perintah di atas, itu akan mendaftarkan ulang komponen Microsoft Store.
- Anda sekarang dapat restart komputer anda.
- Buka Settings dengan menekan tombol Win + I dan pilih Apps di jendela Settings.
- Di halaman berikutnya, klik Apps & Features di panel kiri.
- Di panel kanan, klik Microsoft Store dan kemudia klik Advanced options.
- Di halaman berikutnya, klik Reset. Anda akan menerima peringatan bahwa anda akan kehilangan data di aplikasi ini. Klik Reset lagi, dan selesai.
- Tekan tombol Win + I untuk membuka Settings Windows.
- Di jendela Settings, klik Apps di panel kiri dan klik Apps & features di panel kanan.
- Di halaman berikutnya, klik menu tiga titik di samping Microsoft Store dan pilih Advanced options.
- Selanjutnya klik Reset untuk mengatur ulang aplikasi Microsoft Store anda.
source https://mastertipsorialindo.blogspot.com/2021/10/memperbaiki-error-0x80131505-microsoft.html


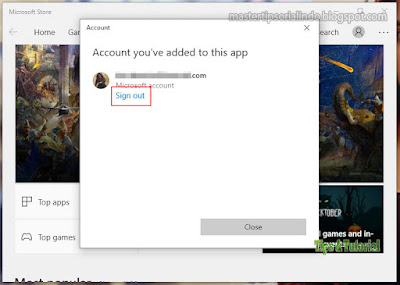




0 komentar: