Jika anda mendapatkan pesan error USB Device Over Current Status Detected saat anda menyalakan komputer Windows 10 atau Windows 11 anda, maka artikel ini dimaksudkan untuk membantu anda. Dalam artikel ini, saya akan memberikan solusi yang paling sesuai yang dapat anda coba oleh pengguna yang terpengaruh untuk menyelesaikan masalah ini di PC Windows anda.
Singkatnya, jika ada over current atau kode E, arus listrik pada satu atau beberapa kabel yang terhubung ke Nest thermostat anda telah melonjak beberapa kali. Nest thermostat memiliki breaker atau pemutus sambungan internal untuk membantu mencegah kerusakan, dan akan muncul kode over current jika breaker telah terjadi 10 kali atau lebih.
Memperbaiki Error USB Device Over Current Status Detected
Jika anda menghadapi masalah ini, maka anda dapat mencoba solusi yang saya rekomendasikan di bawah ini tanpa urutan tertentu dan melihat apakah itu membantu menyelesaikan error USB Device Over Current Status Detected pada komputer Windows 10 atau Windows 11 anda.
1. Hubungkan Perangkat USB Satu per Satu
Identifikasi masalah ini dengan menghubungkan perangkat USB anda satu per satu. Untuk itu, lakukan hal berikut.
- Matikan komputer anda.
- Kemudian cabut semua perangkat USB dari komputer anda.
- Tunggu setidaknya 1 menit dan nyalakan kembali komputer anda.
- Sekarang coba colokkan perangkat USB anda, satu per satu.
- Restart komputer anda setelah mencolokkan satu perangkat USB.
- Lakukan ini hingga anda menemukan pelakunya.
Dengan cara ini, anda mungkin dapat menemukan perangkat yang bermasalah. Jika anda berhasil menemukan perangkat atau mengidentifikasi port USB yang menyebabkan error USB Device Over Current Status Detected, maka anda dapat mencoba untuk menghindari penggunaan perangkat/port USB tersebut.
Lanjutkan dengan solusi berikutnya jika tindakan ini tidak membantu anda.
2. Putuskan Sambungan Port USB di Bagian Depan
Anda mungkin memerlukan layanan teknisi hardware PC untuk melakukan ini. Atau jika anda ingin mencobanya, maka ikuti langkah berikut ini.
- Matikan komputer anda sepenuhnya.
- Kemudian cabut kabel power dari stopkontak.
- Setelah itu, buka casing komputer anda.
- Setelah anda melihat motherboard, cari konektor USB.
- Setelah anda menemukan pin dan soket, cabut konektornya.
- Sekarang nyalakan komputer anda dan lihat apakah pesan error tetap ada.
Jika pesan error tidak muncul kembali, berarti soket USB anda bermasalah. Dalam hal ini, anda bisa menggantinya.
3. Periksa Jumper yang Hilang
Anda mungkin memerlukan layanan teknisi hardware PC. Anda juga dapat melakukannya sendiri dengan mengikuti langkah-langkah dibawah ini.
- Matikan komputer anda sepenuhnya.
- Kemudian cabut kabel power dari stopkontak.
- Buka casing komputer anda.
- Periksa port internal USB anda untuk melihat apakah ada jumper yang hilang di port internal USB. Jika anda melihat ada tempat yang tidak ada jumper, pasang jumper ke short 1 dan 2.
- Hidupkan Kembali komputer anda.
Saat booting, periksa apakah masalah yang dihadapi telah teratasi. Jika tidak, coba solusi berikutnya.
4. Update BIOS
Solusi ini mengharuskan anda untuk mencoba mengupdate BIOS dan firmware pada system anda.
Menggunakan tools dari OEM adalah cara termudah untuk melakukannya. Semua produsen OEM memiliki utilitas yang membantu anda mengupdate BIOS, firmware dan driver dengan mudah. Cari milik anda dan download hanya dari website resmi. Beberapa diantaranya ada dibawah ini.
Dell | ASUS | ACER | Lenovo | HP
Anda dapat memeriksa lainnya di artikel ini.
Setelah anda menyelesaikan update manual BIOS/firmware pada system anda, periksa apakah masalah telah teratasi. Jika tidak, lanjutkan dengan solusi berikutnya.
5. Ganti Motherboard
Jika sejauh ini tidak ada yang berhasil dan anda memasang motherboard baru di komputer anda untuk pertama kalinya, kemungkinan motherboard rusak dan ada beberapa modul yang rusak. Dalam hal ini, jika motherboard masih dalam garansi, anda dapat mengganti motherboard.
Cara memeriksa port USB tidak berfungsi
Untuk memeriksa apakah port USB anda berfungsi atau tidak pada system Windows 10 atau Windows 11 anda, maka anda dapat menggunakan Device Manager untuk menscan perubahan hardware. Ikuti petunjuk berikut ini.
- Tekan tombol Win + X dan pilih Device Manager dari daftar.
- Di jendela Device Manager, klik nama komputer anda sehingga disorot.
- Selanjutnya, klik menu Action dan klik Scan for hardware changes.
- Periksa perangkat USB untuk melihat apakah itu berfungsi.
Bagaimana memperbaiki kerusakan port USB?
Jika anda mengalami kerusakan port USB pada perangkat Windows 10 atau Windows 11 anda, maka anda dapat memperbaiki masalah Port USB dengan menerapkan salah satu saran berikut ini.
- Restart komputer anda.
- Bersihkan kotoran di port USB.
- Periksa koneksi internal yang longgar atau rusak.
- Coba port USB lain.
- Tukar ke kabel USB yang berbeda.
- Colokkan perangkat anda ke komputer lain.
- Coba colokkan perangkat USB yang berbeda.
- Periksa Device Manager (Windows).
Anda juga dapat memeriksa kesehatan motherboard anda untuk memastikan tidak ada masalah yang menyebabkan terjadinya error ini di PC Windows anda
Semoga artikel ini membantu anda. Anda kemudian dapat membaca artikel saya lainnya tentang bagaimana mengamankan USB drive anda dan mencegahnya dari penyebaran virus atau memperbaiki kecepatan transfer data yang lambat USB 3.0 di Windows 10/11.
Sekian tutorial kali ini, semoga bermanfaat dan membantu anda dalam memperbaiki error USB Device Over Current Status Detected di komputer Windows 10 atau Windows 11 anda. Jangan lupa tinggalkan komentar anda dibawah ini untuk berbagi pemikiran serta pengalaman anda dalam mengikuti tutorial ini. Terimakasih dan GBU. BERSATU LAWAN COVID-19!!
source https://mastertipsorialindo.blogspot.com/2021/10/memperbaiki-error-usb-device-over.html


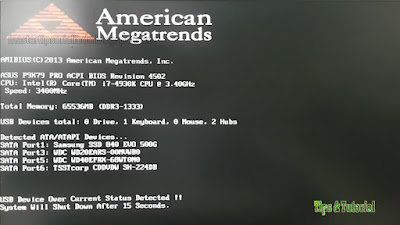



0 komentar: