Dalam artike ini, saya akan membahas tentang cara memperbaiki Outlook error 0x800CCC67. Ini adalah error protokol SMTP yang mencegah pengguna mengirim pesan email. SMTP merupakan singkatan dari Simple Mail Transfer Protocol dan digunakan untuk mentransfer pesan email melalui client email. Pengguna yang terpengaruh mengatakan bahwa mereka menerima semua email tetapi tidak dapat mengirim satu pesan email apapun.
Penyebab Outlook Error 0x800CCC67
Anda mungkin mengalami error 0x800CCC67 ini di Outlook karena satu atau beberapa alasan berikut ini:
- Pengaturan IMAP atau POP3 yang salah: Saat anda membuat profil Outlook baru, anda mendapatkan dua opsi, secara otomatis itu akan mengatur pengaturan IMAP atau POP3 atau mengkonfigurasinya secara manual. Jika anda tidak tahu tentang protokol IMAP dan POP3, disarankan untuk memilih opsi pengaturan otomatis karena, dalam pengaturan manual, kemungkinan konfigurasi yang salah sangat tinggi.
- Port 25 diblokir: Umumnya, port 25 digunakan untuk akses keluar. Jika Firewall antivirus pihak ketiga atau Windows Defender Firewall mengunci port ini, maka anda tidak akan dapat mengirim email.
Terlepas dari kedua penyebab di atas, jika profil Outlook, file .pst, atau add-in anda rusak, anda juga mungkin mengalami error 0x800CCC67 ini.
Cara Memperbaiki Outlook Error 0x800CCC67
Di bawah ini, saya telah mencantumkan beberapa solusi yang dapat membantu anda memperbaiki Outlook error 0x800CCC67. Tetapi sebelum anda mulai, periksa koneksi internet anda. Terkadang, anda mengalami error di Outlook karena koneksi internet yang tidak stabil. Jika internet berfungsi dengan baik dan anda masih menerima error ini, maka lanjutkan ke perbaikan yang tercantum di bawah ini.
1. Nonaktifkan Software Antivirus Anda untuk Sementara
Beberapa program antivirus mencegah client email mengakses server SMTP karena pengguna mengalami beberapa error seperti error code 0x800CCC67. Karenanya, saya sarankan anda menonaktifkan software antivirus anda untuk sementara dan memeriksa apakah itu membantu. Jika anda dapat mengirim pesan email setelah menonaktifkan antivirus, hubungi technical support team vendor antivirus anda dan minta mereka untuk menyelesaikan masalah tersebut.
2. Konfigurasikan Windows atau Firewall Antivirus Pihak Ketiga Anda
Saya telah menjelaskan sebelumnya, jika port 25 diblokir, maka anda tidak dapat mengirim email menggunakan client email apapun. Karenanya, anda juga harus memeriksa apakah Port 25 diblokir atau tidak.
Jika anda menemukan port ini diblokir, maka anda harus mengkonfigurasi Windows Firewall untuk membuka blokir port 25. Jika anda menggunakan Firewall antivirus pihak ketiga, hubungi technical support team mereka untuk mengetahui tentang prosedur membuka blokir port 25. Setelah membuka blokir port ini, periksa apakah anda dapat mengirim email atau tidak.
3. Memecahkan masalah Outlook dalam Safe Mode
Anda mungkin mengalami error ini karena beberapa add-in Outlook anda. Anda dapat mengonfirmasinya dengan meluncurkan aplikasi Outlook dalam Safe Mode. Dalam Safe Mode, Outlook akan diluncurkan dengan add-in dinonaktifkan. Hanya add-in penting yang tetap diaktifkan dalam Safe Mode.
Untuk meluncurkan Outlook dalam Safe Mode, ikuti langkah-langkah di bawah ini.
- Tekan tombol Win + R, kemudian ketik outlook.exe /safe dan tekan Enter.
- Setelah itu, pilih profil Outlook dari menu drop-down yang ingin anda luncurkan dalam Safe Mode Outlook.
Setelah meluncurkan aplikasi Outlook dalam Safe Mode, periksa apakah anda dapat mengirim email atau tidak. Jika anda tidak menerima error 0x800CCC67 dalam Safe Mode, artinya satu atau beberapa add-in yang dinonaktifkan adalah penyebabnya.
Sekarang, di Safe Mode, buka File - Options - Add-in. Pilih COM Add-ins di menu drop-down Manage dan klik Go. Catat Add-in yang diaktifkan di Safe Mode.
Sekarang, tutup Outlook dan luncurkan dalam mode normal. Untuk ini, cukup buka Outlook dari Start menu. Dalam mode normal, nonaktifkan add-in satu per satu dan kirim email percobaan setelah menonaktifkan setiap add-in. Anda tidak perlu menonaktifkan add-in yang diaktifkan dalam Safe Mode karena tidak menyebabkan masalah. Setelah anda menemukan add-in yang menyebabkan masalah, pertimbangkan untuk menghapusnya.
4. Buat Profil Outlook Baru
Jika tidak ada add-in yang menyebabkan masalah, profil Outlook anda mungkin rusak. Dalam hal ini, saya menyarankan anda untuk membuat profil Outlook baru dan mengujinya dengan mengirim pesan email. Jika pesan berhasil dikirim, maka atur profil Outlook baru anda sebagai profil default.
Ikuti langkah-langkah di bawah ini untuk membuat profil baru Outlook.
- Buka Control Panel dengan menekan tombol Win + R, kemudian ketik control dan tekan Enter.
- Di jendela Control Panel, atur View by ke Large/Small icons dan pilih Mail. Ini akan membuka jendela Mail setup.
- Di jendela Mail setup, klik Show Profiles.
- Di bawah tab General, klik Add.
- Sekarang, masukkan nama profil baru anda dan klik OK.
- Isi detail yang diperlukan, seperti nama, alamat email dan password anda. Setelah itu, klik Next.
- Ketika akun anda berhasil dibuat, klik Finish.
Jika ini berhasil, atur profil baru anda sebagai profil default. Untuk ini, ikuti 4 langkah pertama di atas. Setelah itu, pilih profil yang baru dibuat dari menu drop-down kemudian pilih opsi Always use this profile. Klik Apply lalu OK.
5. Perbaiki file .pst
File .pst Outlook yang rusak juga merupakan salah satu penyebab errpr ini. File .pst berisi data seperti pesan email, kontak, catatan dan lainnya. Oleh karena itu, jika file ini rusak, anda tidak akan dapat mengirim atau menerima pesan email.
Anda dapat mencoba memperbaiki file .pst dan melihat apakah ini ada bedanya.
6. Perbaiki Microsoft Office
Jika tidak ada solusi di atas yang berhasil untuk anda, maka memperbaiki Microsoft Office dapat membantu. Anda dapat menggunakan Command Prompt untuk memperbaiki Microsoft 365.
- Buka Control Panel dengan menekan tombol Win + R, kemudian ketik control dan tekan Enter.
- Di jendela Control Panel, klik Uninstall a Program di bawah bagian Programs.
- Selanjutnya klik Microsoft Office dari daftar program yang muncul di jendela dan klik Change.
- Utilitas Microsoft Office Repair akan terbuka. Pilih Quick Repair dan klik Repair. Konfirmasikan prosesnya dan tunggu beberapa saat hingga selesai.
Semoga membantu anda. Anda juga dapat membaca artikel saya lainnya tentang apa itu Port Forwarding dan cara mengaturnya di Windows 10/11 atau cara Open Port dan mengatur Port Forwarding pada router anda.
Sekian artikel kali ini, semoga bermanfaat dan membantu anda dalam memperbaiki Outlook Error 0x800CCC67 di Windows 10 atau Windows 11 anda. Jangan lupa tinggalkan komentar anda dibawah ini untuk berbagi pemikiran serta pengalaman anda dalam mengikuti tutorial ini. Terimakasih dan GBU. BERSATU LAWAN COVID-19!!
source https://mastertipsorialindo.blogspot.com/2021/10/memperbaiki-outlook-error-0x800ccc67.html


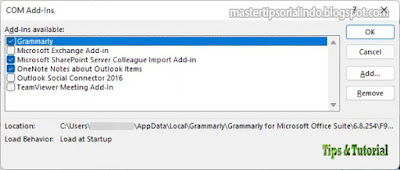

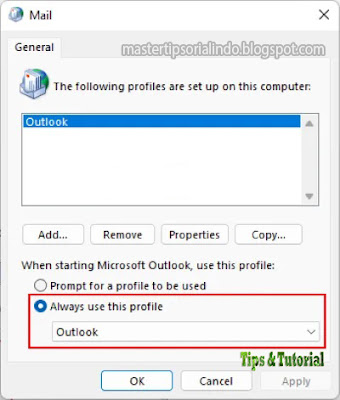

0 komentar: