Jika anda mengalami error 0x800700B7-0x2000A Windows Upgrade saat anda melakukan upgrade ke Windows 11 atau ke versi/build Windows 10 terbaru, maka tidak ada alasan untuk khawatir karena anda berada di tempat yang tepat saat ini. Artikel ini dimaksudkan untuk membantu anda dengan solusi yang paling sesuai yang dapat anda coba untuk menyelesaikan masalah ini dengan sukses.
Saat anda mendapatkan masalah ini, maka pesan error yang di tampilkan akan terlihat seperti berikut ini.
We couldn't install Windows 10
We've set your PC back to the way it was right before you strarted installing Windows 10
0x800700B7-0x2000A
The installation failed in the SAFE_OS phase with an error during PREPARE_FIRST_BOOT operation
Deskripsi error diatas menjelaskan bahwa masalah ini terjadi karena Windows Setup dihentikan secara tidak terduga karena proses lain yang berjalan di background.
Memperbaiki Error 0x800700B7-0x2000A Windows Upgrade
Jika anda menghadapi masalah ini, maka anda dapat mencoba solusi yang saya rekomendasikan di bawah ini tanpa urutan tertentu dan melihat apakah itu membantu menyelesaikan error 0x800700B7- 0x2000A Windows Upgrade pada perangkat anda.
1. Periksa Persyaratan System
Tindakan pertama yang dapat anda lakukan untuk mengatasi error 0x800700B7-0x2000A Windows Upgrade pada perangkat anda adalah memeriksa persyaratan system untuk Windows 11 atau memeriksa apakah perangkat anda dapat menjalankan Windows 10 sesuai dengan kasusnya.
Meskipun, anda dapat menginstall Windows 11 pada hardware yang tidak didukung, namun jika anda memberi ceklist pada semua kotak untuk persyaratan system tetapi masalah belum teratasi, lanjutkan dengan solusi berikutnya.
2. Jalankan Windows Update Troubleshooter
Solusi ini mengharuskan anda untuk menjalankan Windows Update Troubleshooter bawaan dan kemudian mencoba operasi upgrade kembali dan melihat apakah itu selesai tanpa error. Jika masih mengalami error, maka coba solusi berikutnya.
Di Windows 10:
- Buka aplikasi Settings dengan menekan tombol Win + I dan kemudian pilih Update & Security.
- Selanjutnya pilih Troubleshoot di panel kiri dan di panel kanan, klik Additional troubleshooters.
- Di halaman berikutnya, klik Windows Update dan lanjutkan dengan mengklik Run the troubleshooter.
- Biarkan proses troubleshooter berjalan hingga selesai dan ini mungkin menyelesaikan masalah anda.
Di Windows 11:
- Buka aplikasi Settings dengan menekan tombol Win + I.
- Selanjutnya di jendela Settings, klik System di panel kiri dan di panel kanan klik Troubleshoot.
- Di halaman berikutnya, klik Other troubleshooters.
- Kemudian temukan Windows Update di panel kanan dan klik Run yang berada disampingnya.
- Troubleshooter akan melakukan tugasnya. Biarkan hingga selesai dan coba kembali update Windows anda.
3. Jalankan Scan SFC dan DISM
Solusi ini mengharuskan anda menjalankan scan SFC dan scan DISM. Keduanya adalah utilitas di Windows yang memungkinkan pengguna menscan kerusakan pada file image dan system Windows dan memulihkan file yang rusak.
Untuk kemudahan dan kenyamanan, anda juga dapat menjalankan kedua tools diatas secara bersamaan menggunakan prosedur di bawah ini.
- Buka Notepad dengan mencarinya di Start menu atau menggunakan Search Windows.
- Selanjutnya copy kode sintaks dibawah ini dan paste ke editor teks anda.
echo off
date /t & time /t
echo Dism /Online /Cleanup-Image /StartComponentCleanup
Dism /Online /Cleanup-Image /StartComponentCleanup
echo ...
date /t & time /t
echo Dism /Online /Cleanup-Image /RestoreHealth
Dism /Online /Cleanup-Image /RestoreHealth
echo ...
date /t & time /t
echo SFC /scannow
SFC /scannow
date /t & time /t
pause
- Selanjutnya klik File dan pilih Save As.
- Kemudian beri nama dan tambahkan ekstensi file .bat (misalnya; Scan_SFC_DISM.bat) dan pada kotak Save as type pilih All Files.
- Kemudian klik Save untuk menyimpannya.
- Sekarang buka folder tempat anda menyimpan file batch, kemudian klik kanan pada file batch dan pilih Run as Administrator.
- Jalankan file batch ini berulang kali hingga tidak ada laporan error yang ditampilkan.
- Setelah itu restart PC anda.
Saat booting, coba kembali proses upgrade. Jika tidak berhasil, lanjutkan dengan solusi berikutnya.
4. Periksa User Account/Profile
Anda mungkin mengalami error jika ada masalah dengan User Account/Profile. Bisa jadi User Account/Profile anda rusak. Dalam hal ini, anda dapat
memperbaiki User Account/Profile yang rusak dan kemudian mencoba upgrade kembali. Atau anda dapat membackup file anda ke perangkat penyimpanan eksternal dan kemudian membuat User Account/Profile baru, kemudian coba upgrade kembali. Jangan lupa, menghapus akun yang tidak perlu, dalam hal ini akun yang rusak.
5. Nonaktifkan/Uninstall Antivirus
Software keamanan, terutama dari pihak ketiga yang diinstall pada perangkat anda dapat memicu error ini. Dalam hal ini, anda dapat menonaktifkan atau
menguninstall software antivirus pihak ketiga dan coba kembali proses upgrade.
Untuk menonaktifkan software antivirus anda, cari ikonnya di area notifikasi atau system tray di taskbar, kemudian klik kanan ikon dan pilih opsi untuk menonaktifkan atau keluar dari program.
Sementar untuk menguninstall program antivirus pihak ketiga dari PC anda, sebaiknya gunakan removal tool khusus untuk menghapus semua file yang terkait dengan program antivirus anda.
6. Periksa Dukungan Periferal yang Terhubung
Jika anda mencoba upgrade ke Windows 11/10 dengan hardware yang tidak didukung oleh Windows yang terhubung ke komputer anda, maka proses upgrade mungkin gagal. Dalam hal ini, anda dapat mencabut semua hardware dan mencoba upgrade kembali. Anda juga dapat menanyakan kepada produsen PC anda untuk melihat apakah mereka mendukung hardware. Juga periksa dengan pabrikan perangkat anda untuk melihat apakah itu mendukung Windows 10 atau Windows 11.
7. Update Driver Perangkat
Solusi ini mengharuskan anda untuk
mengupdate driver secara manual melalui Device Manager, atau anda bisa mendapatkan update driver di bagian Optional Updates di bawah Windows Update. Anda juga dapat
mendownload driver versi terbaru untuk perangkat apapun dari website produsen.
Setelah anda mengupdate semua driver perangkat di system anda, anda dapat mencoba kembali proses upgrade. Jika prosesnya gagal, anda dapat mencoba solusi berikutnya.
8. Nonaktifkan Legacy USB support
Beberapa model PC mungkin gagal dalam upgrade saat Legacy USB support diaktifkan di BIOS. Dalam hal ini, anda dapat menonaktifkan Legacy USB support di BIOS dan melihat apakah itu membantu dengan masalah yang dihadapi.
Untuk menonaktifkan dukungan Legacy USB di komputer anda, ikuti langkah-langkah berikut ini.
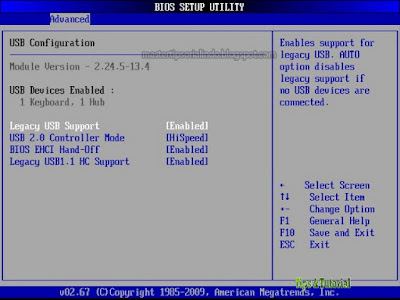
- Setelah berada di pengaturan BIOS, periksa menu untuk opsi untuk mengaktifkan atau menonaktifkan USB port onboard. Pastikan semua opsi USB dan opsi Legacy USB Support dinonaktifkan.
- Setelah mengaturnya, simpan dan keluar dari BIOS.
Setelah komputer di-reboot, coba upgrade kembali Windows dan lihat apakah masalah telah teratasi.
9. Nonaktifkan Fast Startup
Fast Startup dirancang untuk membantu startup komputer anda menjadi lebih cepat setelah anda mematikan komputer anda. Saat anda mematikan komputer, komputer anda sebenarnya memasuki kondisi hibernasi bukan mati total.
Solusi ini mengharuskan anda untuk menonaktifkan Fast Startup dan coba lagi upgrade. Jika gagal, coba solusi berikutnya.
10. Upgrade dalam Clean Boot
Karena deskripsi error yang ditampilan berarti bahwa Windows Setup dihentikan secara tidak terduga karena proses lain yang berjalan di background, maka anda dapat melakukan
Clean Boot system anda dan kemudian mencoba upgrade kembali dalam keadaan itu.
Clean Boot dilakukan untuk memulai Windows dengan menggunakan pengaturan driver dan program startup yang minimal. Ini membantu menghilangkan konflik software yang terjadi saat anda menginstall program atau update atau saat anda menjalankan program di Windows 10 atau Windows 11.
11. Upgrade Menggunakan ISO Windows 11/10
Sekian tutorial kali ini. Semoga bermanfaat dan membantu anda dalam memperbaiki error 0x800700B7-0x2000A Windows Upgrade. Jangan lupa tinggalkan komentar anda dibawah ini untuk berbagi pemikiran serta pengalaman anda dalam mengikuti tutorial ini. Terimakasih dan GBU. BERSATU LAWAN COVID-19!!
source
https://mastertipsorialindo.blogspot.com/2021/11/memperbaiki-error-0x800700b7-0x2000a.html





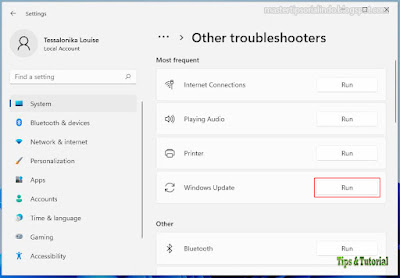


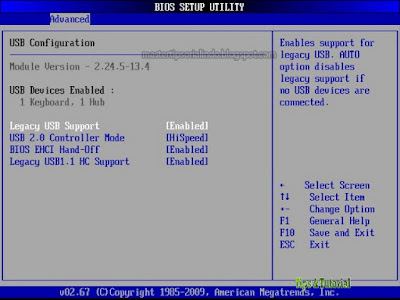






0 komentar: