Pada artikel kali ini, kita akan membahas topik tentang cara mengaktifkan atau menonaktifkan Service dan cara memulai (start), menghentikan (stop) dan memulai ulang (restart) Service di Windows 10 atau Windows 11 menggunakan PowerShell, Command Prompt, Task Manager dan Net Command.
Windows Services adalah aplikasi yang biasanya dimulai saat komputer dibooting dan berjalan dengan tenang di background hingga komputer dimatikan. Pada dasarnya, service adalah aplikasi Windows apapun yang diimplementasikan dengan service API dan menangani tugas low level (tingkat rendah) yang memerlukan sedikit atau tanpa interaksi pengguna.
Mengaktifkan atau Menonaktifkan Service di Windows 10/11
System operasi Windows saat diinstall dan dijalankan di perangkat anda benar-benar berfungsi dengan baik dalam mengelola service secara otomatis, tetapi terkadang anda mungkin perlu mengaktifkan atau menonaktifkan service sesuai permintaan secara manual. Ingatlah bahwa jika anda menonaktifkan suatu service, semua dependensi service juga akan terpengaruh dan mengaktifkan service tidak secara otomatis merestart dependensi service.
Sebelum membuat perubahan pada service, saya sarankan anda membuat system restore point sebagai tindakan pencegahan yang diperlukan jika prosedur menyebabkan kerusakan system. Anda kemudian dapat melakukan System Restore menggunakan restore point tersebut untuk membatalkan perubahan.
I. Aktifkan atau Nonaktifkan Menggunakan PowerShell dan Command Prompt
Semua Windows Services dapat diakses melalui Windows Services Manager dan anda dapat memulai, menghentikan, menonaktifkan Windows Services menggunakannya. Tetapi anda juga dapat menggunakan PowerShell dan Command Prompt untuk mengelola Service di system operasi Windows anda.
Anda harus masuk sebagai administrator untuk mengaktifkan dan menonaktifkan service. Tidak disarankan untuk menonaktifkan service kecuali anda mengetahui fungsi apa yang akan terpengaruh, dan bagaimana kinerja system akan terpengaruh secara umum. Jika anda menonaktifkan service dan anda tidak dapat mengakses komputer anda, anda dapat booting ke Safe Mode untuk mengaktifkan service.
1. Menggunakan PowerShell
Untuk mengaktifkan atau menonaktifkan service menggunakan PowerShell di Windows 10 atau Windows 11 anda, ikuti langkah-langkah berikut ini.
- Gunakan Search Windows untuk menemukan PowerShell, kemudian klik kanan padanya dan pilih Run as administrator. Di Windows 10, anda dapat menekan tombol Win + X dan pilih Windows PowerShell (Admin). Anda juga dapat menggunakan Windows Terminal dengan hak admin.
- Di jendela PowerShell, masukan perintah di bawah ini dan tekan Enter untuk memeriksa status semua Service saat ini.
- Untuk mengaktifkan service, masukan perintah di bawah ini yang anda inginkan ke PowerShell dan tekan Enter. Jangan lupa, ganti ServiceName di setiap perintah dengan nama service sebenarnya yang ingin anda aktifkan atau nonaktifkan.
- Untuk mengaktifkan dan memulai (Start) service, masukan perintah di bawah ini yang anda inginkan ke PowerShell dan tekan Enter.
- Untuk menghentikan dan menonaktifkan service, masukan perintah di bawah ini ke PowerShell dan tekan Enter.
- Tekan tombol Win + R, kemudian ketik cmd dan tekan Ctrl + Shift + Enter. Anda juga dapat membuka Windows Terminal dengan hak admin.
- Di command prompt, masukan perintah berikut dibawah ini dan tekan Enter untuk memeriksa status semua Service saat ini.
- Untuk mengaktifkan service, masukan perintah di bawah ini yang anda inginkan ke command prompt dan tekan Enter. Jangan lupa ganti ServiceName di setiap perintah dengan nama service sebenarnya yang ingin anda aktifkan atau nonaktifkan.
- Untuk mengaktifkan dan memulai service, masukan perintah di bawah ini yang anda inginkan ke command prompt dan tekan Enter.
- Untuk menghentikan dan menonaktifkan service, masukan perintah di bawah ini ke command prompt dan tekan Enter.
- Buka PowerShell dengan hak admin.
- Kemudian di PowerShell, masukan perintah di bawah ini yang anda inginkan ke PowerShell dan tekan Enter. Jangan lupa mengganti ServiceName di setiap perintah dengan nama service sebenarnya dan DisplayName dengan nama display sebenarnya masing-masing untuk service yang ingin anda start, stop atau restart.
- Untuk menghentikan service, masukan perintah di bawah ini yang anda inginkan ke PowerShell dan tekan Enter.
- Untuk merestart service, masukan perintah di bawah ini yang anda inginkan ke PowerShell dan tekan Enter.
- Buka Command Prompt dengan hak admin.
- Untuk memulai (start) service, masukan perintah di bawah ini ke command prompt dan tekan Enter. Ganti ServiceName di setiap perintah dengan nama service sebenarnya untuk service yang ingin anda start, stop atau restart.
- Untuk menghentikan (stop) service, masukan perintah di bawah ini ke command prompt dan tekan Enter.
- Buka Task Manager dengan menekan tombol Ctrl + Shift + Esc.
- Di jendela Task Manager, alihkan ke tab Services.
- Disini, klik kanan pada service dan pilih Start, Stop atau Restart.
- Buka Command Prompt atau PowerShell dengan hak admin.
- Untuk start service, masukan perintah di bawah ini yang anda inginkan ke konsol dan tekan Enter. Ganti ServiceName di setiap perintah dengan nama service sebenarnya dan DisplayName di setiap perintah dengan nama display sebenarnya untuk service yang ingin anda start, stop atau restart.
- Untuk menghentikan service, masukan perintah di bawah ini yang anda inginkan ke konsol dan tekan Enter.
source https://mastertipsorialindo.blogspot.com/2022/01/cara-aktifkan-nonaktifkan-start-stop.html









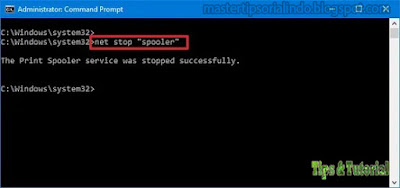






0 komentar: