Saat anda mencoba untuk menghidupkan virtual machine VMware pada mesin host Windows 10 atau Windows 11 anda, anda mungkin menglami kegagalan dalam melakukannya. Anda kemudian mendapatkan pesan error The VMware Authorization Service is not running. Jika demikian, maka artikel ini dimaksudkan untuk membantu anda dengan solusi yang paling sesuai untuk memperbaiki masalah ini.
Saat anda mengalami masalah ini, anda akan melihat pesan error lengkap seperti berikut ini.
VMware Workstation
VMware Workstation cannot connect to the virtual machine. Make sure you have rights to run the program, access all directories the program uses, and access all directories for temporary files.
The VMware Authorization Service is not running.
Anda akan mengalami masalah ini terutama karena salah satu alasan berikut ini.
- The VMware Authorization service is not running.
- The service does not have Administrator rights.
Memperbaiki Error The VMware Authorization Service is not running
Jika anda mengalami error The VMware Authorization Service is not running pada PC Windows 10 atau Windows 11 anda, maka anda dapat mencoba solusi yang saya rekomendasikan di bawah ini tanpa urutan tertentu dan melihat apakah itu membantu menyelesaikan masalah untuk anda.
1. Restart PC
Anda dapat memulai pemecahan masalah untuk memperbaiki error The VMware Authorization Service is not running pada PC Windows 10 atau Windows 11 anda hanya dengan merestart mesin host anda. Tindakan ini biasanya menyelesaikan masalah kecil seperti ini. Namun, jika masalah berlanjut setelah melakukan restart PC, anda dapat melanjutkan dengan solusi berikutnya.
2. Memulai VMware Authorization Service
Untuk memulai VMware Authorization Service atau untuk memeriksa apakah itu berjalan di system anda, maka lakukan hal berikut ini.
- Tekan tombol Win + R, kemudian ketik services.msc dan tekan Enter untuk membuka Services.
- Di jendela Services, klik dobel pada service VMware Authorization Service di panel kanan.
- Di jendela properties, klik menu drop-down Startup type dan pilih Automatic.
- Selanjutnya, klik tombol Start untuk memulai service jika Service status tersebut menunjukkan Stopped.
- Kemudian klik Apply dan OK untuk menyimpan perubahan.
- Setelah itu, restart PC anda.
Catatan: VMware Authorization Service bergantung pada service Windows Management Instrumentation. Service ini juga harus berjalan. Jika VMware Authorization Service tidak dimulai atau memulai dan kemudian berhenti, maka temukan service Windows Management Instrumentation dan jalankan.
Jika service VMware Authorization Service sudah menunjukkan status Running dan masalah yang dihadapi belum teratasi, maka service tersebut tidak memiliki hak Administrator. Coba solusi berikutnya.
3. Berikan Hak Administrator ke VMware Authorization Service
Untuk memberikan hak administrator ke VMware Authorization Service di system anda, maka ikuti langkah-langkah berikut ini.
- Selanjutnya, ubah user account yang menjalankan VMware Authorization Service ke administrator account di system Windows.
- Selanjutnya, uninstall VMware Workstation
- Kemudian restart mesin host.
- Saat booting, log in ke PC anda menggunakan local administrator account anda.
- Terakhir, download dan install ulang versi terbaru VMware Workstation di PC anda.
Masalah ini harus terselesaikan sekarang. Jika tidak, coba solusi berikutnya.
4. Perbaiki VMware Workstation
Solusi ini mengharuskan anda untuk melakukan upgrade perbaikan untuk memperbaiki masalah. Upgrade perbaikan adalah proses menginstall VMware Workstation di atas yang sudah ada di hard disk anda menggunakan file installation package anda. Jika prosedur ini berhasil maka itu dapat memperbaiki file system operasi yang rusak sambil menjaga file pribadi anda, pengaturan dan aplikasi yang diinstall.
Untuk melakukan perbaikan menggunakan installer VMware Workstation asli, lakukan hal berikut ini.
- Setelah file installation package didownload, anda dapat segera memulai perbaikan hanya dengan mengklik dobel file untuk menginstallnya.
- Di jendela VMware Workstation Setup, klik Next untuk melanjutkan perbaikan.
- Kemudian pilih opsi Repair dan tunggu sementara wizard melakukan proses perbaikan.
- Setelah operasi perbaikan selesai, anda dapat mengklik Restart Now untuk merestart system anda, atau Restart Later jika anda berencana untuk merestart system anda nanti.
Saat boot, masalah harus diselesaikan. Jika tidak, coba solusi berikutnya.
5. Hubungi VMware Support
Jika tidak ada solusi yang disajikan dalam artikel ini yang berfungsi untuk anda, maka anda dapat menghubungi VMware Support di vmware.com/support/services dan melihat bantuan apa yang dapat mereka berikan untuk menyelesaikan masalah tersebut.
Semoga artikel ini membantu anda. Anda kemudian dapat membaca artikel saya lainnya tentang cara booting dari USB drive di VMware atau cara membuat virtual machine dari PC Windows 10/11 anda.
Sekian artikel saya kali ini, semoga bermanfaat dan membantu anda dalam memperbaiki error The VMware Authorization Service is not running di Windows 10 atau Windows 11 anda. Jangan lupa tinggalkan komentar anda dibawah ini untuk berbagi pemikiran serta pengalaman anda dalam mengikuti tutorial ini. Terimakasih dan GBU. BERSATU LAWAN COVID-19!!
source https://mastertipsorialindo.blogspot.com/2022/02/memperbaiki-error-vmware-authorization.html




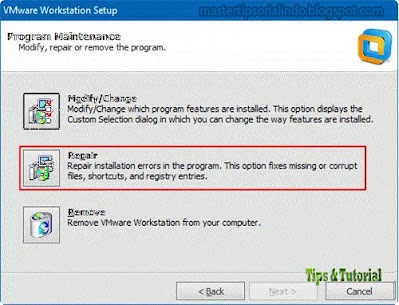






0 komentar: