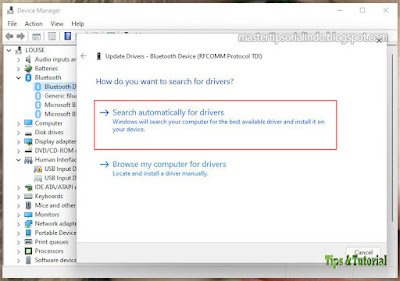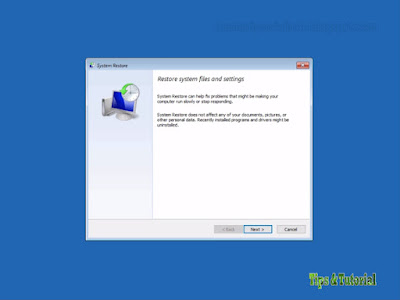Melakukan system restore pada komputer Windows 10 atau Windows 11 anda adalah sebuah pekerjaan mudah. Tetapi terkadang karena berbagai alasan, anda mungkin mendapatkan pesan error yang membuat proses restore pada system anda terhenti atau gagal. Salah satu error yang dapat anda temukan adalah error Catastrophic Failure dengan error code 0x8000FFFF. Jika anda sekarang mengalami masalah ini, maka artikel ini dimaksudkan untuk membantu pengguna PC yang terpengaruh untuk menyelesaikan masalah ini dengan menerapkan perbaikan yang disarankan.
Ketika masalah ini terjadi, anda mungkin menerima pesan error lengkap seperti berikut ini.
There was an unexpected error:
Catastrophic failure (0x8000FFFF)
Please close System Restore and try again.
Penyebab anda mengalami masalah ini karena beberapa alasan berikut ini.
- Infeksi virus atau malware.
- File system yang rusak.
- Salah memuat driver.
- Software atau program yang salah atau bertentangan.
- Masalah Windows Update.
Memperbaiki Error Catastrophic Failure 0x8000FFFF Saat Melakukan System Restore
Jika anda mengalami error Catastrophic Failure (0x8000FFFF) saat melakukan system restore pada PC Windows 10 atau Windows 11 anda, maka anda dapat mencoba solusi yang saya rekomendasikan di bawah ini tanpa urutan tertentu untuk menyelesaikan masalah pada system anda.
Sebelum anda mencoba solusi dibawah ini, anda dapat melakukan hal berikut ini. Setelah melakukan setiap tugas, periksa apakah anda dapat melakukan operasi system restore tanpa masalah atau tidak
- Restart PC anda.
- Pastikan anda login ke kompter sebagai administrator.
- Pastikan semua driver perangkat diupdate pada system anda.
- Jalankan full scan antivirus dengan Windows Defender atau produk AV pihak ketiga yang bereputasi baik.
Setelah melakukan itu, jika semunya tidak membantu, maka mulailah dengan mengikuti metode perbaikan berikut ini.
1. Lakukan System Restore dalam Clean Boot
Anda dapat memulai memecahankan masalah untuk memperbaiki error Catastrophic Failure dengan error code 0x8000FFFF dengan melakukan Clean Boot pada system anda.
File system dan cache yang tidak perlu, proses, service yang ada atau berjalan di komputer anda dapat memicu error ini. Dalam hal ini, anda dapat melakukan Clean Boot pada perangkat anda. Dengan melakukan Clean Boot, hanya service dasar dan esensial yang berjalan dan tidak ada masalah yang dipicu oleh aplikasi pihak ketiga atau fitur bawaan tambahan.
Setelah berada di Clean Boot, anda kemudian dapat mencoba operasi system restore dan mudah-mudahan masalah tidak terjadi lagi. Jika tidak, coba solusi berikutnya.
2. Lakukan System Restore dalam Safe Mode
Safe Mode dan Clean Boot berbeda. Mirip dengan Clean Boot tetapi dengan fungsionalitas yang berbeda. Dalam Clean Boot, itu menonaktifkan add-on pihak ketiga yang biasanya dimuat saat Startup, sementara dalam Safe Mode, itu menonaktifkan semuanya kecuali komponen system operasi yang paling dasar, dengan anggapan bahwa mungkin ada konflik dengan salah satu service Windows. Safe Mode memulai Windows dalam keadaan dasar, menggunakan kumpulan file dan driver yang terbatas. Jika masalah tidak terjadi dalam Safe Mode, ini berarti pengaturan default dan driver perangkat dasar tidak menyebabkan masalah.
Solusi ini mengharuskan anda untuk memboot PC anda ke Safe Mode dan kemudian mencoba operasi system restore dan melihat apakah prosedurnya berhasil diselesaikan tanpa masalah. Jika masih gagal, coba solusi berikutnya.
3. Lakukan System Restore melalui Advanced Options
Fitur System Restore tersedia di Advanced Recovery Options. Ini berguna dalam kasus dimana anda tidak dapat melakukan booting dengan sukses ke desktop untuk mengakses utilitas recovery ini secara normal. Meskipun disini, masalah ini tidak terjadi, namun anda dapat mencoba dan melakukan System Restore melalui Advanced Options dan melihat apakah anda dapat menyelesaikan tugas dengan sukses.
4. Ubah Registry
Jika ada key registry yang rusak di system anda, maka anda mungkin mengalami masalah ini. Solusi ini mengharuskan anda untuk menghapus key registry berikut jika ada di komputer Windows 10 atau Windows 11 anda.
- AdvancedInstallersNeedResolving
- NextQueueEntryIndex
- PendingXmlIdentifier
Karena ini adalah operasi registry, maka saya menyarankan anda untuk membackup registry atau membuat system restore point sebagai tindakan pencegahan yang diperlukan. Setelah selesai, anda dapat melanjutkan dengan langkah-langkah berikut ini.
- Tekan tombol Win + R, kemudian ketik regedit dan tekan Enter untuk membuka Registry Editor.
- Di jendela Registry Editor, telusuri jalur berikut di bawah ini.
- Di lokasi, klik kanan pada key registry yang disebutkan diatas di panel kanan dan pilih Delete.
- Konfirmasikan penghapusan dengan mengklik Yes.
- Setelah selesai, keluar dari Registry Editor dan restart PC anda.
- Tekan tombol Win + R, kemudian ketik services.msc dan tekan Enter untuk membuka Services Windows.
- Kemudian, klik dobel pada masing-masing service dibawah ini. Pastikan bahwa service tersebut memiliki konfigurasi seperti dibawah ini.
- Microsoft Software Shadow Copy Provider: Startup type: Manual dan Service status: Running.
- Task Scheduler: Startup type: Automatic dan Service status: Running.
- Volume Shadow Copy: Startup type: Manual dan Service status: Running.
- Jika mereka tidak berjalan, maka klik Start untuk menjalankan service tersebut.
source https://mastertipsorialindo.blogspot.com/2022/03/memperbaiki-error-catastrophic-failure.html