Beberapa pengguna Windows 10 atau Windows 11 mengalami masalah dimana perangkat Bluetooth mereka tiba-tiba berhenti berfungsi. Ketika mereka mencoba memperbaiki masalah melalui metode update driver, mereka tidak menemukan driver Bluetooth di Device Manager. Dalam komputasi, driver adalah bagian dari software yang membangun hubungan komunikasi antara system operasi dan perangkat. Jika driver rusak, perangkat masing-masing tidak berfungsi dengan benar. Jika Bluetooth hilang atau tidak muncul di Device Manager di system anda, saran yang diberikan dalam artikel ini dapat membantu anda memperbaikinya.
Memperbaiki Bluetooth Hilang atau Tidak Muncul di Device Manager
Pertama-tama, saya sarankan anda merestart komputer anda dan kemudian kemudian periksa kembali. Jika masalahnya hilang, maka itu mungkin masalah sementara pada PC anda. Jika tidak, maka anda dapat melanjutkan dengan metode pemecahan masalah yang dijelaskan di bawah ini.
1. Jalankan Bluetooth dan Hardware and Devices Troubleshooter
Microsoft telah mengembangkan tool pemecah masalah otomatis untuk perangkat yang berjalan pada system operasi Windows sehingga pengguna dapat menjalankan tool pemecah masalah yang sesuai jika terjadi masalah pada sistem mereka. Jadi, jalankan Hardware and Devices Troubleshooter dan lihat apakah itu memperbaiki masalah.
Selain Hardware and Devices Troubleshooter, anda juga dapat mencoba menjalankan Bluetooth Troubleshooter. Bluetooth Troubleshooter tersedia di Settings Windows 10 dan Windows 11. Untuk menjalankan troubleshooter ini, ikuti langkah-langkah berikut ini.
Di Windows 10:
- Buka Settings Windows dengan menekan tombol Win + I dan pilih Update & Security di jendela Settings.
- Di halaman berikutnya, klik Troubleshoot di panel kiri dan di panel kanan klik Additional Troubleshooters.
- Selanjutnya, klik Bluetooth dan kemudian klik Run the Troubleshooter.
- Ikuti petunjuk yang ditampilkan.
Di Windows 11:
- Tekan tombol Win + I untuk membuka Settings Windows.
- Di jendela Settings, klik System di panel kiri dan di panel kanan klik Troubleshoot.
- Di halaman berikutnya, klik Other Troubleshooters di panel kanan.
- Selanjutnya, temukan Bluetooth dan klik Run di sampingnya.
- Ikuti petunjuk yang ditampilkan.
Jika anda lebih nyaman menggunakan perintah dari command line, anda juga dapat menjalankan troubleshooter dari command prompt.
2. Restart Bluetooth Support Service
Bluetooth Support Service bertanggung jawab atas fungsionalitas yang tepat dari perangkat Bluetooth yang terhubung ke PC. Jika service ini telah dihentikan atau tidak berfungsi dengan baik, maka perangkat Bluetooth anda tidak akan berfungsi. Dalam kasus anda, merestart Bluetooth Support Service dapat memperbaiki masalah. Jadi, ikuti langkah-langkah dibawah ini untuk melakukannya.
- Tekan tombol Win + R, kemudian ketik services.msc dan tekan Enter untuk membuka Services.
- Di jendela Services, klik kanan pada Bluetooth Support Service di panel kanan dan pilih Restart.
- Setelah merestart Bluetooth Support Service, klik dobel padanya untuk membuka propertiesnya.
- Di jendela properties, pilih Automatic pada bagian Startup type.
- Setelah itu, klik Apply dan kemudian OK untuk menyimpan pengaturan anda.
Anda kemudian dapat memeriksa kembali driver Bluetooth di Device Manager dan mudah-mudahan telah kembali muncul.
3. Aktifkan Perangkat Tersembunyi di Device Manager
Mungkin saja driver Bluetooth disembunyikan di Device Manager. Anda dapat memeriksa ini dengan mengaktifkan perangkat tersembunyi di Device Manager. Jika driver Bluetooth muncul, update atau uninstall dan kemudian merestart komputer anda. Ikuti langkah-langkah dibawah ini untuk melakukannya.
- Tekan tombol Win + X dan pilih Device Manager.
- Di Device Manager, klik View dan pilih Show hidden devices.
- Sekarang, periksa apakah driver Bluetooth muncul di Device Manager. Jika tidak, pilih node Bluetooth dan kemudian klik kanan padanya atau klik Action dan pilih Scan for hardware changes.
- Jika ini membawa driver Bluetooth, maka klik kanan padanya dan pilih Update driver.
- Di jendela Update driver, pilih opsi Search automatically for drivers.
- Biarkan Windows mengupdate driver Bluetooth anda.
- Setelah proses update selesai, periksa apakah masalahnya sudah diperbaiki.
- Jika masalah masih berlanjut, maka klik kanan pada driver Bluetooth anda dan pilih Uninstall device.
- Setelah menguninstall driver Bluetooth, restart komputer anda.
- Setelah merestart komputer anda, Windows akan mencoba menginstall versi terbaru dari driver Bluetooth secara otomatis.
Ini harus memperbaiki masalah anda. Jika tidak, coba solusi lain.
4. Download Driver Bluetooth dari Website Produsen
Kunjungi website resmi produsen perangkat Bluetooth anda dan download versi terbaru driver Bluetooth anda. Jika driver didownload dalam file zip, ekstrak dengan mengklik kanan padanya. Sekarang, buka folder yang diekstrak dan klik dobel pada file installer untuk menginstall driver Bluetooth.
5. Nonaktifkan Fast Startup
Fast Startup menempatkan komputer anda dalam keadaan hibernasi sehingga akan dimulai dengan cepat di waktu berikutnya. Dalam beberapa kasus, anda mungkin mengalami beberapa masalah dengan Fast Startup. Misalnya, beberapa update Windows mungkin tidak diinstall jika Fast Startup diaktifkan karena Fast Startup tidak mematikan system anda sepenuhnya. Masalah yang anda hadapi saat ini mungkin terjadi karena Fast Startup. Jika anda telah mengaktifkan Fast Startup, maka nonaktifkan Fast Startup dan periksa apakah ada perubahan.
6. Uninstall Update Windows Terbaru
Beberapa pengguna telah mengkonfirmasi bahwa masalah mulai terjadi pada system mereka setelah menginstall update Windows. Jika demikian halnya dengan anda, maka menguninstall update Windows terbaru akan memperbaiki masalah anda. Untuk itu, ikuti langkah-langkah dibawah ini untuk melakukannya.
- Tekan tombol Win + I untuk membuka Settings Windows.
- Selanjutnya, klik Windows Update di bagian atas jendela Settings.
- Kemudian klik Update history untuk Windows 11 dan View update history untuk Windows 10 di panel kanan.
- Di halaman berikutnya klik Uninstall updates.
- Ini akan membuka jendela baru yang membawa anda ke halaman yang mencantumkan semua update Windows yang telah anda install.
- Kemudian klik kanan pada update terbaru yang baru anda lakukan dan pilih opsi Uninstall dari menu konteks. Atau pilih update dan klik Uninstall yang ada di bagian atas daftar update.
- Klik Yes ketika diminta untuk melanjutkan proses uninstall update.
- Terakhir, restart komputer anda dan konfirmasikan bahwa masalah telah diperbaiki.
7. Lakukan System Restore
System Restore adalah utilitas yang berguna dalam system operasi Windows 10 dan Windows 11 yang dengannya anda dapat membawa system anda kembali ke keadaan sebelumnya. Jika anda telah membuat system restore point sebelum masalah terjadi pada system anda, maka anda dapat mengembalikan system ke kondisi tersebut.
Memulihkan komputer anda dengan menggunakan System Restore akan memperbaiki masalah apapun yang sedang anda hadapi saat ini.
8. Lakukan Upgrade Menggunakan Media Creation Tool
Melakukan upgrade menggunakan Media Creation Tool pada dasarnya menginstall ulang system operasi anda tanpa menghapus versi sebelumnya. Metode ini memperbaiki system operasi dan memperbaiki masalah yang dihadapi pengguna. Dengan melakukan upgrade menggunakan Media Creation Tool, itu akan memperbaiki masalah yang anda hadapi saat ini.
Anda dapat mengikuti langkah-langkahnya di artikel ini, dan untuk mendapatkan Media Creation Tool, klik disini untuk Windows 10 dan klik disini untuk Windows 11.
Semoga salah satu metode bekerja untuk anda. Anda kemudian dapat membaca artikel saya lainnya tentang cara meningkatkan atau memperluas jangkauan sinyal Bluetooth pada Windows 10/11 atau cara mengatur dan mengelola perangkat Bluetooth di Windows 10/11.
Sekian artikel saya kali ini, semoga bermanfaat dan membantu anda dalam memperbaiki Bluetooth hilang atau tidak muncul di Device Manager di Windows 10 atau Windows 11 anda. Jangan lupa tinggalkan komentar anda dibawah ini untuk berbagi pemikiran serta pengalaman anda dalam mengikuti tutorial ini. Jika anda menemukan solusi lainnya yang tidak disebutkan diatas, maka jangan lupa untuk berbagi. Terimakasih dan GBU. BERSATU LAWAN COVID-19!!
source https://mastertipsorialindo.blogspot.com/2022/03/memperbaiki-bluetooth-hilang-atau-tidak.html










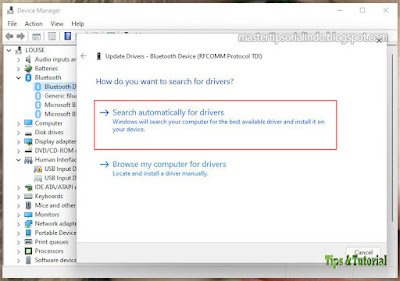



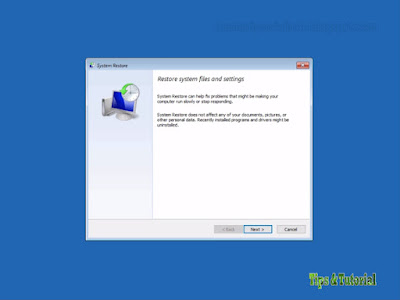

0 komentar: