Saat menjalankan perintah di Command Prompt, PowerShell atau Windows Terminal, jika anda mendapatkan proses terhenti dan keluar dengan pesan error Process exited with code 1, maka anda dapat mengikuti saran dibawah ini untuk menyelesaikan masalah ini di komputer Windows 10 atau Windows 11 anda.
Memperbaiki Error Process exited with code 1 di PowerShell, Command Prompt atau Windows Terminal
Untuk memperbaiki error Process exited with code 1 saat menjalankan perintah pada tool command line, maka anda dapat mengikuti beberapa metode perbaikan berikut ini untuk memperbaiki masalah ini di komputer Windows 10 atau Windows 11 anda.
1. Update Windows Terminal, PowerShell atau Command Prompt
Ini adalah hal pertama yang perlu anda lakukan ketika anda mendapatkan error Process exited with code 1 di PowerShell, Command Prompt atau Windows Terminal di komputer anda. Jika Windows Terminal memiliki beberapa konflik internal, maka error yang sama mungkin terjadi. Misalnya, jika anda menggunakan Windows Terminal pada Windows versi Beta, Dev atau Release Preview Channel, maka bug mungkin bertanggung jawab atas error ini. Dalam situasi seperti itu, adalah bijaksana untuk mencari update jika ada. Jika update tersedia, disarankan untuk menginstallnya sesegera mungkin untuk menghilangkan error ini. Anda dapat memeriksa versi Terminal yang diinstall dari Terminal Settings - About dan rilis terbaru di GitHub dan mengupdatenya jika diperlukan.
PowerShell dan Command Prompt diupdate bersama dengan Windows Update dan yang anda butuhkan hanyalah mengupdate Windows. Namun, anda juga dapat mendownload PowerShell langsung dari GitHub dengan mengikuti link ini.
2. Jalankan Tool dengan Hak Administrator
Beberapa perintah tidak dapat dijalankan tanpa hak administrator. Jika anda mencoba perintah seperti itu tanpa hak administrator, maka anda mungkin mengalami error yang sama. Itulah mengapa disarankan untuk membuka Windows Terminal dengan hak administrator dan menjalankan perintah yang sama. Demikian pula, anda dapat menjalankan PowerShell atau Command Prompt dengan hak administrator dan melihat apakah itu membantu.
3. Hapus Autorun dari Registry
Alasan utama di balik error ini adalah String Value Autorun yang tidak perlu di Windows Registry. Itulah mengapa disarankan untuk menghapusnya untuk menyelesaikan masalah ini. Untuk menghapus Autorun dari Registry, ikuti langkah-langkah berikut ini. Namun, sebelum anda melakukannya, saya sarankan anda untuk membackup registry atau membuat system restore point terlebih dahulu sebagai tindakan pencegahan jika anda melakukan kesalahan di jendela registry editor.
- Tekan tombol Win + R, kemudian ketik regedit dan tekan Enter untuk membuka Registry Editor.
- Di jendela Registry Editor, telusuri jalur berikut dibawah ini.
- Di lokasi ini di panel kanan, klik kanan pada String Value Autorun dan pilih Delete.
- Kemudian klik Yes untuk konfirmasi penghapusan String Value Autorun.
- Setelah itu, restart komputer anda.
- Anda dapat membuka PowerShell dengan hak administrator.
- Kemudian masukkan perintah berikut ini dan tekan Enter.
- Terakhir, tutup jendela PowerShell dan restart komputer anda untuk mendapatkan perubahan.
source https://mastertipsorialindo.blogspot.com/2022/04/memperbaiki-error-process-exited-with.html



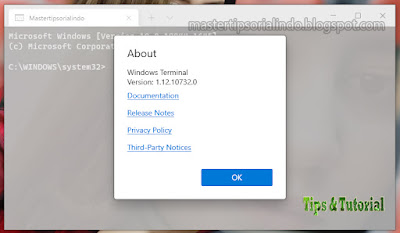
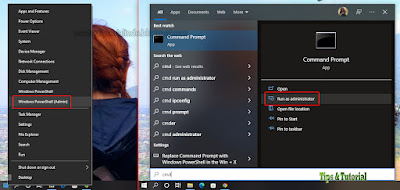


0 komentar: