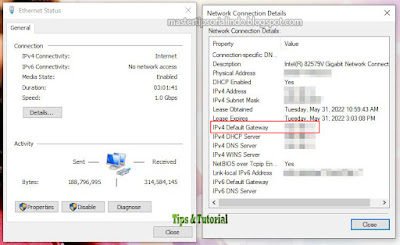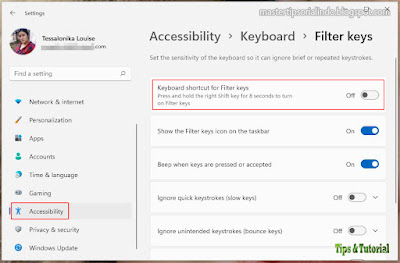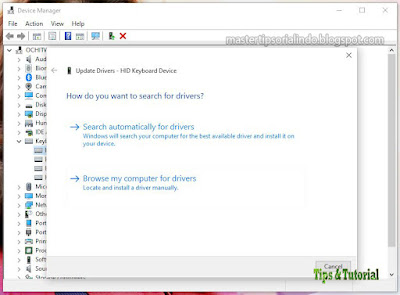Banyak dari kita menggunakan driver Realtek Audio dan konsolnya untuk manajemen audio di komputer Windows 10 atau Windows 11 kita. Kita dapat menyesuaikan pengaturan audio di Realtek Audio Console. Beberapa pengguna melaporkan bahwa mereka tidak dapat membuka Realtek Audio Console dan melihat error Cannot Connect to RPC Service. Dalam panduan ini, saya menawarkan beberapa solusi yang akan membantu anda mengatasi masalah tersebut.
Apa itu Microsoft Remote Procedure Call (RPC)?
Microsoft Remote Procedure Call (RPC) adalah protokol yang membantu komunikasi antara aplikasi Windows. Ini dirancang sebagai protokol komunikasi antara aplikasi baik secara lokal atau melalui jaringan.
Memperbaiki Realtek Audio Cannot Connect to RPC Service
Jika anda melihat error Cannot Connect to RPC Service saat membuka Realtek Audio Console, maka solusi berikut dapat membantu anda memperbaiki masalah ini di PC Windows 10 atau Windows 11 anda.
1. Jalankan Playing Audio Troubleshooter
Hal yang baik tentang Windows adalah ada troubleshooter bawaan dapat membantu anda memperbaiki banyak masalah. Demikian juga, ada Playing Audio Troubleshooter yang dapat membantu anda memperbaiki masalah apapun dengan perangkat audio. Jadi, coba jalankan Playing Audio Troubleshooter dan lihat apakah ia menemukan dan memperbaiki masalah apapun yang menyebabkan error Cannot Connect to RPC Service.
Untuk menjalankan Playing Audio Troubleshooter, ikuti langkah-langkah berikut ini.
Di Windows 10:
- Tekan tombol Win + I untuk membuka Settings Windows dan pilih Update & Security di jendela Settings.
- Di halaman berikutnya, klik Troubleshoot di panel kiri dan klik Additional troubleshooters di panel kanan.
- Selanjutnya klik Playing Audio dan diikuti dengan mengklik Run the troubleshooter.
- Jendela troubleshooter akan muncul dan ikuti petunjuk yang di tampilkan.
- Setelah itu restart PC anda.
Di Windows 11:
- Tekan tombol Win + I untuk membuka jendela Settings.
- Di jendela Settings, klik System di panel kiri dan klik Troubleshoot di panel kanan.
- Di halaman berikutnya, klik Other troubleshooters.
- Temukan Playing Audio dan klik Run yang berada di sebelahnya.
- Ikuti petunjuk layar jika itu menampilkan error.
- Setelah itu, restart PC anda dan periksa apakah masalahnya sudah diperbaiki.
2. Update Driver Realtek Audio
Jika anda melihat Cannot Connect to RPC Service, itu mungkin karena driver yang out of date atau file yang hilang. Yang harus anda coba adalah mengupdate driver audio melalui Device Manager.
Untuk mengupdate driver Realtek High Definition Audio, ikuti langkah-langkah berikut ini.
- Buka Device Manager dengan menekan tombol Win + X dan pilih Device Manager.
- Di jendela Device Manager, perluas Sound, video and game controllers.
- Kemudian klik kanan pada driver Realtek High Definition Audio yang anda temukan disana dan pilih opsi Update driver.
- Setelah itu, ikuti wizard di layar untuk menyelesaikan update driver Realtek HD Audio.
- Kemudian restart PC anda.
Setelah selesai update driver, luncurkan Realtek Audio Console dan lihat apakah masalah telah diperbaiki.
3. Uninstall dan Install Ulang Driver Realtek Audio
Jika masalah belum teratasi, anda harus menguninstall driver Realtek HD Audio dan menginstallnya kembali dengan mendownload driver audio yang sesuai dari website produsen.
Untuk menguninstall driver Realtek High Definition Audio, ikuti langkah-langkah berikut ini.
- Buka Device Manager dengan menekan tombol Win + X dan pilih Device Manager dari daftar.
- Di jendela Device Manager, perluas Sound, video and game controllers.
- Kemudian klik kanan pada Realtek High Definition Audio dan pilih Uninstall device.
- Ikuti wizard di layar untuk menyelesaikan proses uninstall.
- Sekarang, restart PC Anda.
- Terakhir, download driver Realtek Audio dari website Realtek dan install Realtek HD Audio di komputer anda.
4. Install Update Windows yang Tertunda
Jika masalah belum diperbaiki, itu mungkin karena error pada update sebelumnya. Anda perlu memeriksa apakah ada update yang tertunda termasuk Driver Update atau Optional Update dan menginstallnya di PC anda.
Untuk memeriksa update, ikuti langkah-langkah dibawah ini.
- Buka Settings Windows dengan menekan tombol Win + I.
- Kemudian klik Windows Update di bagian atas jendela.
- Sekarang, klik Check for updates jika scan update tidak berjalan otomatis. Ini akan memeriksa update yang tertunda dan menginstallnya.
- Setelah menginstall update yang tertunda, restart PC anda.
Anda kemudian dapat memeriksa apakah error telah diperbaiki atau tidak.
Semoga metode diatas membantu anda! Anda kemudian dapat membaca artikel saya lainnya tentang cara mengembalikan Volume Mixer lama di Windows 11 atau cara memutar Musik melalui Speaker Saat menggunakan Headphone di PC.
Sekian artikel saya kali ini, semoga bermanfaat dan membantu anda dalam memperbaiki Realtek Audio Cannot Connect to RPC Service di Windows 10 atau Windows 11 anda. Jangan lupa tinggalkan komentar anda dibawah ini untuk berbagi pemikiran serta pengalaman anda dalam mengikuti tutorial ini. Terimakasih dan GBU. BERSATU LAWAN COVID-19!!
source https://mastertipsorialindo.blogspot.com/2022/06/memperbaiki-realtek-audio-cannot.html