Jika anda berencana untuk memperbaiki PC anda karena keyboard anda tiba-tiba berhenti berfungsi, maka tunggu...! Keyboard anda mungkin terkunci secara tidak sengaja. Keyboard akan terkunci jika anda tidak sengaja menekan tombol Win + Ctrl + L secara bersamaan. Ada juga beberapa alasan lain seperti driver yang out of date, keyboard yang kotor, kerusakan fisik atau kehilangan koneksi jika anda menggunakan keyboard berkabel. Mari kita lihat bagaimana anda dapat memperbaikinya.
Memperbaiki Keyboard Terkunci di Komputer Windows
Anda dapat mencoba saran berikut untuk mengatasi masalah keyboard yang terkunci di komputer Windows 10 atau Windows 11 anda.
1. Nonaktifkan Tombol Filter
Ini adalah alasan pertama mengapa keyboard komputer anda terkunci secara tidak sengaja. Filter Keys akan aktif jika anda menekan tombol shift kanan selama 8 detik, yang tentu saja bisa terjadi secara tidak sengaja. Saat tombol Filter anda aktif, maka keyboard anda tidak akan berfungsi sama sekali. Semua tombol termasuk tombol Fungsi dan tombol Num Lock, semuanya akan berhenti bekerja.
Untuk menonaktifkan Tombol Filter, ikuti langkah-langkah berikut ini.
Di Windows 10:
- Buka Settings Windows dengan mengklik Start Menu dan pilih Settings.
- Di jendela Settings, Pilih Ease of Access.
- Di halaman berikutnya, klik Keyboard di panel kiri.
- Di panel kanan, nonaktifkan Use Filter Keys ke Off dan juga hapus ceklist pada opsi Allow the shortcut key to start Filter Keys.
Di Windows 11:
- Buka Settings Windows dengan mengklik Start Menu dan pilih Settings.
- Di jendela Settings, klik Accesibility di panel kiri dan di panel kanan klik Keyboard.
- Kemudian, nonaktifkan Filter Keys ke Off.
- Setelah itu, klik Filter Keys untuk membuka pengaturan lanjutan dan nonaktifkan Keyboard shortcut for Filter keys ke Off.
2. Restart Komputer Anda
Restart komputer anda dapat memperbaiki sebagian besar bug sementara dan itu juga termasuk keyboard anda yang terkunci. Cukup tutup aplikasi yang berjalan di system anda, simpan pekerjaan anda dan restart komputer anda. Jika keyboard anda berhenti berfungsi karena bug atau masalah sementara, ini pasti akan menyelesaikan masalah anda. Jika tidak, periksa perbaikan berikutnya.
3. Ganti Baterai
Jika anda menggunakan keyboard wireless di PC atau laptop anda, maka pastikan baterainya tidak habis. Ganti baterai dan periksa kembali apakah keyboard anda kembali berfungsi atau tidak.
4. Periksa Kerusakan Fisik atau Kotoran yang Menempel
Periksa apakah keyboard anda secara fisik rusak atau tidak. Periksa juga apakah ada debu atau kotoran di bawah tombol yang pada akhirnya menghalangi mereka. Bersihkan keyboard anda dan periksa kembali. Jika anda tidak dapat melihat kerusakan apapun, coba gunakan keyboard lain di PC anda dan lihat apakah itu berfungsi. Jika ya, maka itu berarti masalahnya ada pada keyboard anda dan bukan komputer.
5. Periksa Koneksi
Jika anda menggunakan keyboard berkabel di komputer anda, maka anda dapat memeriksa apakah kabel terhubung dengan benar atau tidak dan jika anda menggunakan keyboard bluetooth, periksa apakah koneksi bluetooth berfungsi dengan baik atau tidak. Kabel atau port USB yang buruk/rusak juga dapat menjadi alasan mengapa keyboard anda tidak berfungsi. Jadi, colokkan keyboard anda ke port USB lain dan periksa. Sekali lagi, anda dapat memeriksanya dengan menggunakan keyboard lain di komputer anda.Pair keyboard bluetooth, unpair keyboard anda, restart Bluetooth dan pair kembali. Ini akan berfungsi jika ada masalah dengan koneksi bluetooth anda.
6. Update Driver Anda
Jika tidak ada perbaikan yang disebutkan di atas yang berfungsi untuk anda, maka masalahnya mungkin pada driver keyboard pada PC anda. Driver yang rusak atau out of date tentu bisa menjadi alasan mengapa keyboard anda berhenti berfungsi. Ikuti salah satu metode di bawah ini untuk mengupdate driver perangkat anda.
- Anda dapat memeriksa Driver dan Optional Updates melalui Windows Update untuk mengupdate driver anda.
- Anda dapat mengunjungi website produsen perangkat anda untuk mendownload driver dan kemudian menginstallnya.
- Gunakan software update driver gratis untuk mengupdate driver secara otomatis.
- Jika anda sudah memiliki file driver INF di komputeranda, maka ikuti langkah-langkah di artikel ini untuk mengupdatenya.
Semoga membantu anda. Anda kemudian dapat membaca artikel saya lainnya tentang cara menambahkan atau menghapus Keyboard Layout di Windows 11 atau cara mengontrol kursor Mouse anda dengan Keyboard di Windows 10/11.
Sekian artikel saya kali ini, semoga bermanfaat dan membantu anda dalam memperbaiki Keyboard terkunci di Komputer Windows 10 atau Windows 11 anda. Jangan lupa tinggalkan komentar anda dibawah ini untuk berbagi pemikiran serta pengalaman anda dalam mengikuti tutorial ini. Terimakasih dan GBU. BERSATU LAWAN COVID-19!!
source https://mastertipsorialindo.blogspot.com/2022/05/memperbaiki-keyboard-terkunci-di.html



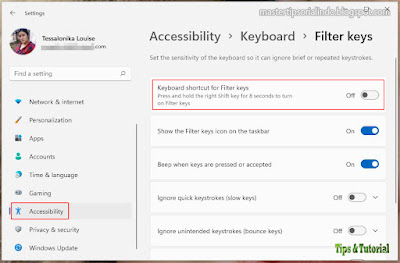
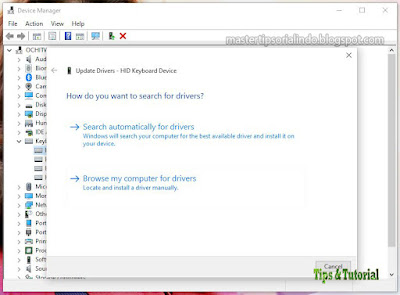
0 komentar: