Saat membuat partisi pada hard disk dengan menggunakan utilitas Diskpart, beberapa pengguna mengalami error There is not enough usable space for this operation. Menurut pesan error tersebut, anda tidak dapat membuat partisi baru karena kurangnya ruang yang dapat digunakan pada hard disk anda. Pada artikel ini, kita akan melihat cara mengatasi error ini untuk memperbaiki masalah tersebut.
Pesan error lengkap yang ditampilkan oleh utilitas Diskpart dapat berupa salah satu dari yang berikut ini.
Virtual Disk Service error:
There is not enough usable space on specified disks to extend the volume.
atau
Virtual Disk Service error:
There is not enough usable space for this operation.
Memperbaiki Diskpart Error Virtual Disk Service error, There is not enough usable space
Jika Diskpart menampilkan error There is not enough usable space for this operation saat membuat partisi baru, maka anda dapat mengikuti beberapa solusi berikut ini untuk membantu anda memperbaiki masalah tersebut di PC Windows 10 atau Windows 11 anda.
1. Periksa Partition Style Disk Anda
Salah satu kemungkinan penyebab error ini adalah keterbatasan disk MBR. Jika disk yang diinstall pada system anda menggunakan Master Boot Record, maka anda tidak akan membuat lebih dari 4 partisi pada disk anda. Di partisi GPT, tidak ada batasan seperti itu. Jadi, anda dapat membuat partisi tak terbatas pada disk GPT, tetapi Windows hanya mengizinkan hingga 128 partisi pada disk GPT.
Untuk mengatasi masalah tersebut, periksa partition style hard disk anda. Untuk melakukannya, ikuti langkah-langkah di bawah ini.
- Tekan tombol Win + R, kemudian ketik diskmgmt.msc dan tekan Enter untuk membuka Disk Management. Anda dapat membuka utilitas ini dengan mengklik kanan pada Start Menu atau tekan Win + X dan pilih Disk Management.
- Di jendela Disk Management, klik kanan pada Disk (misalnya Disk 0, Disk 1 dan lainnya) anda dan pilih Properties.
- Di jendela Properties, alihkan ke tab Volumes.
- Anda akan melihat Partition style hard disk anda, apakah MBR atau GPT.
Jika partition style hard disk anda adalah MBR dan anda sudah memiliki 4 partisi di dalamnya, maka anda harus mengubahnya menjadi GPT untuk membuat lebih banyak partisi. Anda dapat menggunakan MBR2GPT Convert Tool untuk melakukannya. Perhatikan bahwa konversi hanya dimungkinkan jika hard disk tidak berisi partisi atau volume. Jika hard disk anda berisi partisi apapun, anda harus menghapusnya sebelum mengubah MBR menjadi GPT. Tindakan ini juga akan menghapus semua data di hard disk anda. Itu sebabnya saya menyarankan anda membackup semua data anda di hard disk eksternal. Pastikan juga anda tidak menggunakan BitLocker.
Disk GPT menggunakan BIOS mode Unified Extensible Firmware Interface (UEFI). Anda dapat memeriksa BIOS mode anda di System Information. Jika BIOS anda mendukung Legacy mode dan UEFI tetapi diatur ke Legacy mode, maka anda dapat mengkonvertnya ke UEFI.
Setelah mengonvert hard disk anda dari MBR ke GPT, periksa apakah Diskpart menunjukkan error yang sama saat membuat partisi atau tidak.
2. Scan Ulang Disk Anda
Perintah Rescan membantu anda mendeteksi disk baru yang ditambahkan ke komputer anda. Ketika anda menjalankan perintah ini, ia mendeteksi perubahan konfigurasi pada hard disk anda dan memperbarui informasinya. Anda dapat mencoba menjalankan perintah ini di Diskpart dan melihat apakah itu membantu. Ikuti langkah-langkah di bawah ini untuk melakukannya.
- Tekan tombol Win + R, kemudian ketik cmd dan tekan Ctrl + Shift + Enter untuk membuka Command Prompt dengan hak administrator. Anda juga dapat membuka Windows Terminal dengan hak admin dan pilih Command Prompt.
- Di jendela Command Prompt, ketik Diskpart dan tekan Enter.
- Setelah itu, ketik Rescan dan tekan Enter.
Setelah menscan ulang disk anda, periksa apakah masalah tetap ada.
3. Kecilkan Partisi pada Hard Drive Anda
Menurut pesan error, disk anda tidak memiliki cukup ruang yang dapat digunakan. Untuk memperbaiki masalah ini, anda dapat mengecilkan partisi untuk meninggalkan ruang yang tidak terisi. Setelah mengecilkan partisi, anda harus dapat membuat partisi baru. Ikuti langkah-langkah dibawah ini untuk melakukannya.
- Tekan tombol Win + R, kemudian ketik cmd dan tekan Ctrl + Shift + Enter untuk membuka Command Prompt dengan hak administrator. Anda juga dapat membuka Windows Terminal dengan hak admin dan pilih Command Prompt.
- Di jendela Command Prompt, masukan perintah dibawah ini satu per satu sambil menekan Enter. Ganti # dengan nomor disk yang ingin anda buat partisi.
- Sekarang, anda harus memilih partisi pada hard disk yang ingin anda kecilkan. Untuk ini, masukan perintah dibawah ini dan tekan Enter. Perintah ini akan mencantumkan semua partisi pada hard disk anda.
- Sekarang, masukan perintah dibawah ini dan tekan Enter. Ganti # dengan nomor partisi pada hard disk anda. Setelah memilih partisi tertentu, katakanlah partisi 1, anda kemudian akan melihat pesan Partition 1 is now the selected partition.
- Kemudian masukan perintah dibawah ini dan tekan Enter untuk mengecilkankan ukuran. Ganti size dalam perintah dengan ukuran sebenarnya pada disk yang ingin anda kecilkan. Ukuran yang anda masukkan untuk mengecilkan volume harus kurang dari ukuran total partisi yang dipilih. Misalnya, jika ukuran total partisi yang dipilih adalah 16 GB, ukuran untuk mengecilkan partisi harus kurang dari 16 GB. Desired mewakili jumlah ruang sebenarnya yang anda inginkan di partisi anda, sementara Minimum mewakili ruang minimum pada partisi yang dipilih.
- Setelah perintah di atas berhasil dijalankan, partisi dengan ruang yang tidak terisi (Unallocated) akan dibuat. Anda dapat melihat ruang yang tidak terisi ini di Disk Management.
- Untuk membuat ruang yang tidak terisi dapat digunakan, anda harus memformatnya. Untuk itu, masukan perintah dibawah ini dan tekan Enter.
- Jika anda ingin memformat partisi Unallocated menggunakan Disk Management, maka klik kanan pada partisi Unallocated dan pilih New Simple Volume. Kemudian ikuti wizard yang ditampilkan.
- Tunggu hingga proses pemformatan selesai.
source https://mastertipsorialindo.blogspot.com/2022/05/memperbaiki-diskpart-error-virtual-disk_25.html





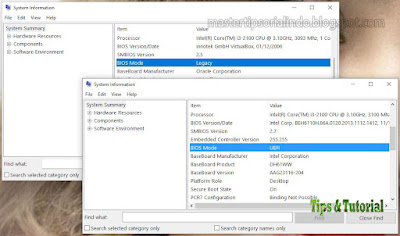



0 komentar: