NVIDIA GeForce Experience membantu menjaga driver GPU tetap up to date, mengoptimalkan pengaturan game secara otomatis untuk kinerja terbaik, dan merekam video dalam game. Orang yang lebih suka bermain game dengan graphic card dari NVIDIA akan menemukan GeForce Experience sebagai tambahan yang disambut baik. Namun, beberapa pengguna melaporkan mendapatkan Error Ccode 0X0000F004 saat mencoba melakukan streaming game melalui layanan cloud gaming. Jika anda mengalami masalah yang sama, maka anda dapat mengikuti panduan ini untuk membantu anda dalam memecahkan error NVIDIA GeForce Experience di komputer Windows 10 atau Windows 11 anda.
Saat anda mengalami masalah ini, anda akan melihat pesan error seperti berikut dibawah ini.
There was a problem starting your session. Try again.
ERROR CODE: 0X0000F004
Memperbaiki Error Ccode 0X0000F004 NVIDIA GeForce Now
Pada artikel ini, kita akan melihat solusi untuk memperbaiki error code 0X0000F004 dengan NVIDIA GeForce Experience di PC Windows. Sebelum anda melalui langkah-langkahnya, saya sarankan anda me-restart komputer anda dan meluncurkan GeForce Experience untuk melihat apakah itu berfungsi. Jika error berlanjut, coba saran berikut di bawah ini untuk menyelesaikan masalah.
1. Luncurkan Ulang GeForce Experiencee
GeForce Experience adalah program software yang disediakan oleh NVidia Corporation yang rentan terhadap error seperti program lainnya. Sebagian besar waktu, meluncurkan ulang aplikasi biasanya akan memperbaiki masalah. Anda juga dapat mencoba menjalankan GeForce Experience sebagai administrator dan melihat apakah itu menyelesaikan masalah.
2. Periksa Status GeForce Now Service
Hal berikutnya yang harus anda lakukan adalah memastikan NVIDIA tidak berurusan dengan masalah server yang dapat mengganggu service cloud gaming GeForce Now. Jika anda mengalami masalah ini, kunjungi halaman status server GeForce Now dan periksa apakah ada tanda merah yang menunjukkan masalah server.
Jika anda menemukan bahwa NVIDIA Global Services memiliki masalah, maka anda mungkin tidak dapat berbuat apa-apa. Dalam hal ini, anda tidak punya pilihan selain menunggu pengembang memperbaiki masalah. Namun, jika halaman status tidak mencantumkan masalah server, maka anda harus melanjutkan ke saran berikutnya.
3. Periksa Windows Update
Terkadang Windows Update juga dapat menyebabkan masalah seperti itu. Dalam hal ini, anda dapat menavigasi ke aplikasi Settings dan melihat apakah driver NVIDIA perlu diupdate. Untuk melakukannya, ikuti langkah-langkah berikut ini.
- Tekan tombol Win + I untuk membuka Settings Windows.
- Kemudian klik Advanced options di panel kanan.
- Selanjutnya, gulir ke bawah ke bagian Additional options dan klik Optional updates.
- Setelah itu klik Driver updates untuk memperluasnya, sehingga anda sekarang dapat memeriksa apakah udate driver NVIDIA tersedia.
- Setelah anda menemukan update, pastikan untuk menginstallnya dan memulai ulang program.
- Periksa untuk melihat apakah masalah telah teratasi.
4. Periksa Service NVIDIA Display Driver
Solusi ini mengharuskan anda untuk memeriksa service NVIDIA display driver. Untuk itu ikuti langkah-langkah dibawah ini.
- Tekan tombol Win + R, kemudian ketik services.msc dan tekan Enter untuk membuka Services Windows.
- Di jendela Services, pastikan service berikut ini memiliki Startup type seperti dibawah ini. Jika tidak, maka ubah itu kemudian klik Apply dan OK.
- NVIDIA Display Container LS - Automatic
- NVIDIA FrameView SDK service - Manual
- NVIDIA GeForce Experience Service - Automatic (Delayed Start)
- NVIDIA LocalSystem Container - Automatic
- NVIDIA NetworkService Container - Manual
5. Izinkan Semua Service Terkait GeForce Experience
GeForce Experience bergantung pada sejumlah service agar dapat berfungsi dengan baik dan semuanya harus diizinkan untuk memperbaiki masalah. Untuk melakukannya, ikuti langkah-langkah berikut ini.
- Tekan tombol Win + R, kemudian ketik services.msc dan tekan Enter untuk membuka Services Windows.
- Kemudian klik dobel pada service NVIDIA Telemetry Container di panel kanan. Atau klik kanan padanya dan pilih Properties.
- Di jendela Properties, alihkan ke tab Log On.
- Kemudian pilih Local System account dan beri ceklist pada opsi Allow service to interact with desktop.
- Selanjutnya, alihkan ke tab General dan pastikan Service status Running. Jika tidak, klik Start untuk menjalankannya.
- Selanjutnya klik Apply dan OK untuk menyimpan perubahan anda.
- Demikian pula, cari dan pastikan service NVIDIA berikut berjalan di daftar Services.
- NVIDIA Display Container LS
- NVIDIA LocalSystem Container
- NVIDIA NetworkService Container
- Jika anda menemukan service NVIDIA tidak berjalan, klik kanan padanya dan klik Start.
6. Update Driver Graphics NVIDIA
Anda mungkin juga mengalami masalah ini jika driver graphics anda rusak atau out of date. Oleh karena itu, jika masalah terus berlanjut, maka anda harus mengupdate driver graphics NVIDIA dan memeriksa apakah sudah diperbaiki.
7. Install Ulang GeForce Experience
Metode ini mengharuskan anda untuk menguninstall program GeForce Experience dan menginstallnya kembali dari website resminya. Langkah ini harusnya menyelesaikan masalah anda.
Semoga membantu! Anda kemudian dapat membaca artikel saya lainnya tentang apa itu VSync dan haruskah mengaktifkan atau menonaktifkannya atau cara memaksa Game dan aplikasi menggunakan graphics card atau GPU di Windows 11.
Sekian artikel saya kali ini, semoga bermanfaat dan membantu anda dalam memperbaiki Error Ccode 0X0000F004 NVIDIA GeForce Now di Windows 10 atau Windows 11 anda. Jangan lupa tinggalkan komentar anda dibawah ini untuk berbagi pemikiran serta pengalaman anda dalam mengikuti tutorial ini. Terimakasih dan GBU. BERSATU LAWAN COVID-19!!
source https://mastertipsorialindo.blogspot.com/2022/05/memperbaiki-error-ccode-0x0000f004.html









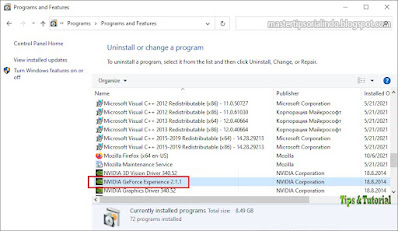
0 komentar: