UEFI dan Legacy adalah dua mode BIOS. Mode UEFI BIOS memiliki beberapa keunggulan dibandingkan mode Legacy BIOS. Itu sebabnya mode Legacy BIOS menjadi kurang populer setelah UEFI diperkenalkan. Ada beberapa perbedaan antara Legacy dan UEFI. Beberapa keunggulan UEFI termasuk proses booting yang lebih cepat, dukungan untuk hard drive yang lebih besar dari 2 TB, secure boot dan lainnya. Mode Legacy BIOS tidak mendukung secure boot. Oleh karena itu, komputer dengan mode UEFI BIOS lebih aman daripada komputer dengan mode Legacy BIOS. Jika BIOS anda mendukung mode Legacy dan UEFI, maka anda dapat beralih di antara dua mode ini. Tetapi beberapa pengguna mengatakan, walaupun BIOS mereka mendukung mode Legacy dan UEFI, namun mereka tidak dapat beralih kembali ke mode Legacy BIOS setelah mengaktifkan mode UEFI BIOS. Ketika mereka mencoba melakukannya, mereka menemukan bahwa Legacy Boot berwarna abu-abu di BIOS sehingga mereka tidak dapat memilih opsi tersebut. Pada artikel ini, kita akan melihat mengapa Legacy Boot berwarna abu-abu di BIOS dan apa yang dapat anda lakukan untuk memperbaiki masalah ini.
Memperbaiki Legacy Boot Berwarna Abu-Abu di BIOS
Ada beberapa alasan mengapa Legacy Boot berwarna abu-abu di system BIOS anda. Solusi berikut akan membantu anda memperbaiki masalah ini. Namun sebelum anda melanjutkan, jika anda menggunakan produk Intel NUC, anda harus memeriksa di website resminya apakah model anda mendukung mode Legacy BIOS atau tidak.
1. Nonaktifkan Secure Boot
Alasan paling umum mengapa Legacy Boot berwarna abu-abu atau mengapa anda tidak dapat beralih dari UEFI ke Legacy adalah Secure Boot. Secure Boot adalah salah satu fitur dari UEFI (Unified Extensible Firmware Interface). Secure Boot memastikan bahwa system pengguna hanya melakukan booting dengan menggunakan software yang dipercaya oleh OEM (Original Equipment Manufacturer). Saat anda menghidupkan PC, firmware akan memeriksa digital signature yang valid dari setiap bagian dari software boot dan driver. Ini mencegah malware mengambil alih komputer anda selama proses boot.
Perlu anda ketahui bahwa Secure Boot adalah salah satu persyaratan UEFI dan itu termasuk persyaratan anda dapat menginstall Windows 11. Anda tidak dapat beralih dari mode Legacy BIOS ke mode UEFI BIOS hingga anda mengaktifkan Secure Boot di system anda. Tetapi jika anda ingin beralih kembali ke mode Legacy dari UEFI, Secure Boot harus dinonaktifkan di perangkat anda. Legacy Boot tidak diizinkan jika Secure Boot diaktifkan di perangkat anda. Jika Legacy Boot berwarna abu-abu di system BIOS anda, maka nonaktifkan Secure Boot. Setelah melakukan itu, anda harus dapat beralih kembali ke mode Legacy BIOS.
2. Ubah Chipset SATA Mode Anda
Jika setelah menonaktifkan Secure Boot, opsi Legacy Boot masih berwarna abu-abu, hal yang menghalangi anda untuk mengaktifkan mode Legacy BIOS adalah chipset SATA mode anda. Jika SATA mode diatur ke Intel RST, maka anda tidak akan dapat lagi beralih dari mode UEFI ke Legacy BIOS. Untuk mengatasi masalah ini, anda harus mengalihkan chipset SATA mode dari Intel RST ke RAID (jika anda ingin menggunakan RAID) atau AHCI (jika anda tidak berencana menggunakan AHCI). Sebelum anda melanjutkan, saya sarankan anda membackup semua data anda ke hard disk eksternal.
Untuk mengubah chipset SATA mode anda dari Intel RST ke RAID atau AHCI tanpa menginstall ulang Windows atau kehilangan data, maka anda harus masuk ke Safe Mode. Sebelum melakukannya, pastikan anda mengingat password Windows anda, jika tidak, anda tidak akan dapat login ke mode normal dari Safe mode. Saya juga menyarankan anda untuk menonaktifkan BitLocker jika anda telah mengaktifkannya. Dan juga, simpan kunci pemulihan BitLocker anda di tempat lain atau tulis di atas kertas. Setelah melakukan langkah-langkah yang tercantum di bawah ini, anda dapat mengaktifkan kembali BitLocker.
Untuk mengubah chipset SATA mode anda, ikuti langkah-langkah di bawah ini.
- Tekan tombol Win + R, kemudian ketik cmd dan tekan Ctrl + Shift + Enter untuk membuka Command Prompt dengan hak administrator. Anda juga dapat membuka Windows Terminal dengan hak admin dan pilih Command Prompt.
- Di jendela Command Prompt, masukan perintah berikut ini dan tekan Enter.
- Ketika anda menerima pesan The operation completed successfully di Command Prompt, tutup Command Prompt.
- Setelah itu, restart komputer anda dan masuk ke system BIOS anda.
- Sekarang, anda dapat mengubah SATA Controller mode dari Intel RST ke RAID atau AHCI.
- Kemudian simpan perubahan dan keluar dari pengaturan BIOS anda.
- Windows akan secara otomatis mulai dalam Safe mode.
- Di Safe mode, buka Command Prompt dengan hak administrator seperti langkah diatas, kemudian masukan perintah berikut ini dan tekan Enter.
- Saat anda melihat pesan The operation completed successfully, tutup Command prompt dan restart komputer anda.
- Windows akan boot dalam mode normal secara otomatis.
- Tekan tombol Win + R, kemudian ketik regedit dan tekan Enter untuk membuka Registry Editor.
- Di jendela Registry Editor, telusuri jalur berikut dibawah ini.
- Di lokasi, periksa apakah ada DWORD bernama PlatformAoAcOverride di panel kanan. Jika tidak ada, klik kanan pada ruang kosong di panel kanan, kemudian pilih New - DWORD (32-bit) Value dan beri nama dengan PlatformAoAcOverride.
- Setelah itu, klik dobel pada PlatformAoAcOverride yang baru dibuat.
- Di jendela edit DWORD, ubah Value datanya menjadi 0 (nol) dan klik OK untuk menyimpan pengaturan anda.
- Terakhir, tutup Registry Editor dan restart komputer anda untuk menerapkan perubahan.
- Buka Command Prompt dengan hak administrator seperti diatas.
- Sekarang di Command Prompt, masukan perintah berikut dibawah ini dan tekan Enter.
- Tunggu hingga perintah di atas berhasil dijalankan. Setelah itu, Modern Standby Mode akan dinonaktifkan.
source https://mastertipsorialindo.blogspot.com/2022/06/memperbaiki-legacy-boot-berwarna-abu.html




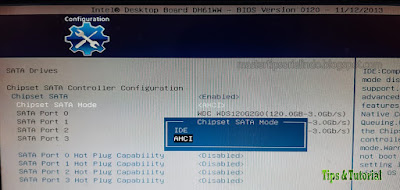



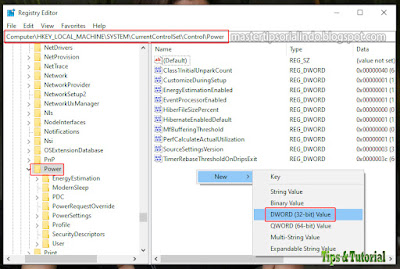


0 komentar: