Adobe Photoshop adalah salah satu software grafis yang paling populer. Photoshop digunakan untuk tugas-tugas seperti pembuatan gambar, pemulihan gambar, membuat poster dan kartu nama dan banyak lagi. Orang menggunakan Photoshop untuk hobi mereka atau sebagai sarana penghasilan. Mereka yang mengandalkan software ini sebagai sarana pendapatan mereka akan merasa cukup frustasi ketika aplikasi mengalami malfungsi. Jika Adobe Photoshop terus freezing (membeku), flickering (berkedip), macet atau menutup sendiri di komputer Windows 10 atau Windows 11 anda, maka berikut adalah beberapa metode perbaikan yang dapat anda ambil untuk mengatasi masalah tersebut.
Memperbaiki Photoshop Freezing, Flickering, Lag, Crash atau Menutup Sendiri
Photoshop mungkin mulai mengalami masalah di beberapa titik dan mengetahui apa yang harus dilakukan dapat menghemat waktu yang berharga. Photoshop mungkin mulai freezing, flickering, macet atau menutup sendiri. Aturan umum untuk memecahkan masalah apapun baik itu software atau hardware adalah memulai dengan solusi yang termudah terlebih dahulu. Cari hal termudah yang menurut anda mungkin menjadi masalah dan naik secara bertahap ke yang paling sulit jika masalahnya terus berlanjut. Berikut adalah daftar hal-hal yang dapat menyebabkan masalah ini di Photoshop dan apa yang dapat dilakukan untuk memperbaikinya.
1. Komputer Terlalu Panas
Ini mungkin tampak aneh, tetapi komputer yang terlalu panas mungkin menjadi salah satu alasan mengapa Photoshop bertingkah. Komputer anda dirancang untuk menurunkan performa/kinerja ketika suhu komputer terlalu panas, bahkan akan mati jika terlalu panas. Jadi, periksa suhu komputer anda, itu termasuk suhu CPU dan suhu GPU anda. Periksa apakah ada ventilasi yang tersumbat dan bersihkan jika perlu. Anda juga dapat menggunakan cooling pad atau sesuatu yang akan membuat komputer anda tetap dingin. Anda dapat mendiagnosis masalah panas dengan mematikan komputer dan membiarkannya menjadi dingin. Hidupkan kembali dan setelah selesai booting, jalankan Photoshop, jika Photoshop berjalan OK untuk beberapa saat kemudian mulai beraksi, maka periksa suhu komputer pada titik ketika mulai beraksi. Anda harus menurunkan suhu CPU yang tinggi. Jika komputer anda cukup dingin dan masalah Photoshop berlanjut, maka inilah saatnya untuk melanjutkan ke langkah berikutnya.
2. Low Power ke Hardware Komputer
Semakin banyak daya yang didapat komputer, semakin baik kinerjanya. Peningkatan daya ini akan menyebabkannya memanas, tetapi dengan ventilasi yang tepat atau heatsink/pendingin yang baik, maka anda akan baik-baik saja. Banyak produsen menarik lebih banyak pembeli dengan menawarkan produk mereka dengan spesifikasi tinggi. Namun, watt pada hardware ini mungkin rendah karena pabrikan mungkin mengambil jalan pintas pada desain sasis dan ini memengaruhi pendinginan. Selain itu, pabrikan ingin meningkatkan penjualan dengan menambahkan semua suku cadang berspesifikasi tinggi ini dalam sasis yang tipis dan ringan. Keduanya tidak akan bekerja sama dengan baik, terutama dengan software high-demand seperti photoshop. Laptop memiliki kemampuan pendinginan yang terbatas. Perhatikan laptop gaming yang bagus, selalu berventilasi baik dan dalam beberapa kasus, CPU bahkan bukan yang tertinggi, tetapi kinerjanya sangat bagus. Laptop gaming ini memiliki spesifikasi yang luar biasa ditambah dengan sasis yang lebih besar dan berventilasi baik. Ini memberikan kinerja tinggi dengan banyak pendinginan.
Trik lain yang digunakan produsen di laptop adalah membuat komponen bekerja kadang-kadang di bawah 50% dari tingkat nilai mereka saat kabel power tidak dicolokkan. Itu memungkinkan mereka menggunakan baterai yang lebih kecil di laptop. Ini curang karena laptop dibeli untuk mobilitasnya. Pengguna berharap bahwa laptop akan bekerja dengan spesifikasi yang diiklankan bahkan ketika kabel power dicabut. Pengguna kemudian harus menjadi orang yang memilih untuk menurunkan kinerja saat dicabut.
Periksa apakah Photoshop mulai memberikan masalah saat anda mencabut kabel power. Dalam kasus desktop, coba periksa tegangan pada power supply. Periksa apakah mungkin ada terlalu banyak komponen yang dicolokkan ke power supply yang mungkin tidak memenuhi syarat untuk beban sebanyak itu.
3. Persyaratan System Photoshop Tidak Terpenuhi
Periksa untuk melihat persyaratan system Photoshop dan bandingkan dengan spesifikasi system anda. Disini anda akan menemukan persyaratan system untuk Photoshop.
Untuk melihat informasi system di komputer, anda dapat membuka System Information dengan mencarinya di Start Menu atau gunakan Search Windows untuk menemukan dan membukanya. Anda kemudian dapat membandikan persyaratan system Photoshop dengan spesifikasi komputer anda.
Jika memungkinkan, cobalah untuk lebih tinggi dari persyaratan system, ini akan memastikan bahwa anda akan dapat menggunakan komputer yang sama untuk waktu yang lama, bahkan dengan rilis photoshop yang lebih baru.
Anda mungkin telah memenuhi dan mungkin melampaui persyaratan system untuk Photoshop, namun anda mungkin menjalankan terlalu banyak daya atau aplikasi yang memakan banyak resource. Untuk itu, tutup saja beberapa di antaranya dan lihat apakah ini memperbaiki masalah. Anda dapat melihat apa yang menggunakan resource melalui Task Manager. Disana, itu akan menunjukkan kepada anda proses yang menggunakan resource. Anda kemudian dapat mengklik kanan pada proses dan klik End task untuk menghentikan proses tersebut. Anda kemudian dapat beralih ke tab Performance untuk melihat performa/kinerja CPU, Memory, GPU, Disk dan hal lainnya.
4. Photoshop Out of Date
Mengupdate Photoshop dapat membantu memperbaiki bug dan masalah yang diketahui dan memberi anda beberapa fitur baru. Jadi, jika anda belum mengupdate Photoshop untuk waktu yang lama, maka hal terbaik adalah melakukannya sekarang untuk melihat apakah ini memperbaiki masalah freezing dan masalah lainnya. Untuk melihat bahwa anda memiliki versi terbaru Photoshop, buka aplikasi, kemudian klik Help dan klik About Photoshop. Sementara untuk mengupdate Photoshop, klik Help dan klik Updates.
5. Windows Out of Date
System Operasi yang out of date dapat menyebabkan Photoshop crash atau mengalami masalah lainnya. Mendapatkan versi terbaru Windows dan update lainnya dapat membantu Photoshop bekerja tanpa masalah. Untuk memeriksa update Windows, tekan tombol Win + I untuk membuka Settings Windows, kemudian klik Windows Update di bagian atas jendela. Setelah itu klik Check for Updates untuk memeriksa apakah ada update yang tersedia. Jika ya, maka install update tersebut.
6. Tampilan Gambar Perlu Diubah
Jika Photoshop terus mengalami freezing atau lag saat anda melihat atau mengedit gambar, maka anda mungkin perlu membuat beberapa perubahan pada aplikasi.
Gunakan Efficiency Indicator:
Dengan menggunakan Efficiency Indicator, komputer anda dapat menjalankan Photoshop dengan efisiensi 100%. Untuk mengaktifkannya, saat ada dokumen di layar, pergi ke bagian bawah layar, kemudian klik panah dan pilih Efficiency.
Nonaktifkan Plugin Pihak Ketiga:
Photoshop memungkinkan pengguna untuk menambahkan plugin pihak ketiga untuk fitur tambahan. Namun, plugin pihak ketiga terkadang dapat menyebabkan crash, freezing dan masalah lainnya.
Jika anda ingin menonaktifkan plugin pihak ketiga untuk melihat apakah itu akan membantu, anda dapat melakukannya dengan menutup Photoshop, kemudian tahan tombol Shift dan klik ikon Photoshop untuk membukanya. Kemudian klik Yes pada jendela opsi Skip loading optional and third-party plug-ins? Jika Photoshop terus freezing atau lag maka plug-in tidak menjadi masalah, dan anda dapat merestart Photoshop untuk mengaktifkan kembali plugin.
Jika masalah, hilang ketika plugin dinonaktifkan maka anda tahu bahwa plug-in mungkin menjadi masalah dan anda perlu mencari tahu Plug-in mana yang bermasalah. Untuk mengetahui plugin yang bermasalah, anda bisa melakukan proses eliminasi. Buka folder plug-in Photoshop dan pindahkan plugin ke folder yang baru dibuat, setelah memindahkan masing-masing, anda memulai Photoshop untuk melihat hasilnya. Jika Photoshop mulai berfungsi dengan baik setelah plugin tertentu dihapus, maka anda akan tahu plug-in mana yang bermasalah.
Hapus Cache Photoshop:
Jika masalah dengan Photoshop berlanjut, maka anda dapat menghapus cache Photoshop. Photoshop biasanya menyimpan tanggal untuk undo, clipboard dan history untuk membantu anda mengerjakan gambar dengan lebih mudah. Ini dapat menghabiskan banyak memory dan menyebabkan Photoshop freezing dan crash. Menghapus cache ini dapat mengatasi masalah tersebut.
Untuk menghapus cache cukup klik Edit di menu bar, kemudian pilih Purge dan klik All. Perhatikan bahwa setelah cache dihapus, anda tidak akan dapat membatalkan perubahan terbaru.
Nonaktifkan Font Preview:
Secara default, fitur Font Preview diaktifkan di Photoshop dan ukurannya biasanya diatur ke medium. Menonaktifkan fitur ini dapat membantu memperbaiki masalah freezing dan crash Photoshop.
Untuk menonaktifkan fitur Font Preview, klik Type pada menu bar, kemudian klik Font Preview Size dan klik None.
7. Modifikasi Pengaturan Performance
Untuk melihat apakah anda dapat mengatasi masalah freezing atau crash, anda mungkin perlu masuk ke Preferences dan mengubah pengaturan Performance. Ini dapat meningkatkan kinerja secara umum dan juga meningkatkan kecepatan Photoshop. Hal ini juga dapat memperbaiki freezing dan masalah dengan Photoshop yang tidak merespons.
Untuk mengubah pengaturan Performance, klik Edit pada menu bar, kemudian klik Preferences dan pilih Performance. Dalam jendela pengaturan ini, anda dapat mengubah Memory Usage dan membuat Let Photoshop use sekitar 70%. Anda dapat meningkatkan Cache Levels dan mengurangi Cache Tile Size untuk mempercepat pemindahan dan zoom dokumen. Pada bagian Graphic Processor Settings klik Advanced Settings dan kemudian di jendela yang muncul, ubah Drawing Mode ke Advanced, Basic atau Normal sesuai kebutuhan anda.
8. Ruang Disk yang Rendah
Photoshop membutuhkan RAM yang cukup untuk bekerja dengan baik. Ketika RAM yang cukup tidak tersedia, maka itu akan menggunakan ruang kosong pada drive yang tersedia untuk digunakan sebagai Scratch Disc dan menyimpan data disana. Saat ruang disk anda hampir habis, Photoshop dapat mengalami freezing, lag atau menjadi tidak responsif.
Jika Scratch Disc sudah penuh, anda dapat pergi ke Edit - Preferences - Scratch Disc. Kemudian atur drive lain dengan lebih banyak ruang kosong sebagai Scratch Disc dengan memberi ceklist pada Drive yang ingin anda gunakan.
Untuk memperbaiki ruang Disk yang rendah, anda perlu menghapus beberapa file atau meningkatkan ke hard drive yang lebih besar.
9. Hard Drive Lambat
Photoshop dapat mengalami freezing, menjadi tidak responsif atau bergerak lambat jika hard drive lambat. Anda mungkin harus mengupgrade dari hard drive 5400 RPM yang lambat ke hard drive 7200 RPM. Anda juga dapat mengupgrade dari hard drive mekanis ke Solid-State Drive (SSD). Artikel ini akan menunjukkan kepada anda tool untuk meningkatkan performa hard drive anda menggunakan tool bawaan Windows dan dari pihak ketiga.
10. Driver Out of Date
Photoshop mungkin memiliki masalah performa/kinerja jika ada driver yang out of date untuk hardware komputer anda. Jadi, cobalah untuk selalu mengupdate semua driver dengan yang terbaru. Anda dapat menggunakan aplikasi update driver pihak ketiga untuk mengupdate semua driver secara otomatis.
11. Font
Ini mungkin mengejutkan bagi sebagian besar pengguna, namun berdasarkan pengalaman saya, memiliki font yang buruk dapat memengaruhi performa software yang menggunakannya dan itu termasuk Photoshop. Jika anda memiliki masalah performa dan pemecahan masalah biasa tidak berfungsi, coba ingat apakah masalah dimulai setelah anda menginstall beberapa font di system anda atau saat anda mengunakan Type Tool di Photoshop, aplikasi akan mengalami freezing. Jika anda mengalami itu, maka menghapus font yang diinstall sebelumnya dapat mengatasi masalah freezing atau crash pada Photoshop. Masalahnya mungkin juga karena anda telah menginstall terlalu banyak font.
12. Komputer Perlu di Reset
Jika masalah dengan Photoshop tetap ada, maka anda mungkin perlu melakukan system restore untuk memulihkan komputer anda ke waktu sebelumnya saat Photoshop masih berfungsi dengan baik. Jika ini tidak membantu, maka anda mungkin perlu melakukan Reset This PC. Saat anda menginstall ulang Photoshop, amati tindakan sebelum dan sesudah anda menginstall software dan font tambahan.
Semoga itu membantu anda! Anda kemudian dapat membaca artikel saya lainnya tentang cara uninstall produk Adobe Creative Cloud dari PC Windows 10/11 atau cara membuat gambar GIF dengan Photoshop.
Sekian artikel saya kali ini, semoga bermanfaat dan membantu anda dalam memperbaiki Photoshop freezing, flickering, lag, crash atau menutup sendiri di Windows 10 atau Windows 11 anda. Jangan lupa tinggalkan komentar anda dibawah ini untuk berbagi pemikiran serta pengalaman anda dalam mengikuti tutorial ini. Terimakasih dan GBU. BERSATU LAWAN COVID-19!!
source https://mastertipsorialindo.blogspot.com/2022/06/memperbaiki-photoshop-freezing.html

















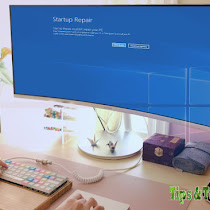


0 komentar: