Jika anda mendapatkan error code 0x80090345 bersama dengan pesan error The requested operation cannot be completed, saat mengakses Credential Manager, maka ikuti saran berikut ini untuk menyelesaikan masalah. Masalah ini terjadi saat anda tidak memiliki value registry ProtectionPolicy atau value data DWORD tersebut diatur ke 0 (nol). Artikel ini akan menjelaskan bagaimana anda dapat mengatur semuanya dengan benar untuk melewati error yang disebutkan di atas.
Saat anda mengalami masalah ini, maka anda akan melihat pesan error lengkap seperti berikut ini.
Credential Manager Error
An error occurred while performing this action.
Error code: 0x80090345
Error Message: The requested operation cannot be completed. The computer must be trusted for delegation and the current user account must be configured to allow delegation.
Ada dua alasan mengapa anda mungkin mendapatkan error ini saat membuka Credential Manager Windows. Pertama, jika value registry ProtectionPolicy tidak diatur dengan benar, maka anda dapat melihat error ini. Sementara yang kedua adalah jika anda menggunakan Windows 8.1/8/7 dan menginstall KB3000850 dan KB2992611, maka ada kemungkinan anda juga mendapatkan error ini.
Memperbaiki Error 0x80090345 Credential Manager di Windows 10/11
Untuk memperbaiki error 0x80090345 saat membuka Credential Manager di komputer Windows 10 atau Windows 11 anda, maka ikuti metode perbaikan berikut ini.
1. Atur ProtectionPolicy dengan Benar
Seperti yang dikatakan sebelumnya, value registry ProtectionPolicy memainkan peran penting dalam menggunakan Credential Manager di komputer Windows anda. Jika kebijakan ini tidak diatur dengan benar, maka anda tidak akan dapat menggunakan Credential Manager Windows dan pada akhirnya anda mendapatkan error seperti ini.
Oleh karena itu, ikuti langkah-langkah berikut dibawah ini untuk mengatur ProtectionPolicy dengan benar.
- Tekan tombol Win + R, kemudian ketik regedit dan tekan Enter untuk membuka Registry Editor.
- Di jendela Registry Editor, telusuri jalur berikut dibawah ini.
- Di lokasi, periksa apakan anda memiliki value ProtectionPolicy di panel kanan.
- Jika tidak ada, maka klik kanan pada df9d8cd0-1501-11d1-8c7a-00c04fc297eb atau ruang kosong di panel kanan, kemudian pilih New - DWORD (32-bit) Value dan beri nama dengan ProtectionPolicy.
- Selanjutnya, klik dobel pada ProtectionPolicy untuk mengedit value datanya.
- Di jendela edit DWORD, ubah Value datanya ke 1 dan klik OK untuk menyimpan perubahan.
- Setelah itu, tutup Registry Editor dan restart PC anda.
- Buka Control Panel dengan menekan tombol Win + R, kemudian ketik control dan tekan Enter.
- Di jendela Control Panel, ubah View by ke Category dan pilih Programs.
- Di halaman berikutnya, klik View installed updates dibawah bagian Programs and Features.
- Selanjutnya klik KB2992611 atau klik kanan padanya dan klik Uninstall.
- Setelah proses uninstall selesai, restart PC anda dan periksa apakah error telah hilang atau muncul kembali.
- Jika error masih muncul, uninstall KB3000850 dengan mengikuti langkah yang sama seperti diatas.
source https://mastertipsorialindo.blogspot.com/2022/07/memperbaiki-error-0x80090345-credential.html




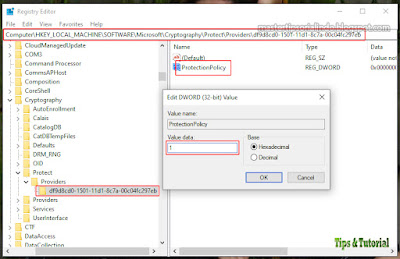

0 komentar: