Setelah mengupdate PC Windows 10 atau Windows 11 anda, saat anda memeriksa perangkat tertentu di Device Manager, anda mungkin melihat pesan error Device was not migrated due to partial or ambiguous match. Jika demikian, maka artikel ini memberikan solusi yang paling sesuai untuk membantu anda menyelesaikan masalah ini.
Error ini biasanya berarti bahwa saat mengupgrade Windows, driver tertentu memiliki beberapa masalah saat memigrasikan pengaturan perangkat ke versi yang lebih baru. Error ini menghentikan pengguna dari menggunakan perangkat yang sesuai.
Memperbaiki Error Device was not migrated due to partial or ambiguous match
Jika anda melihat pesan error Device was not migrated due to partial or ambiguous match setelah mengupdate Windows 10 atau Windows 11, maka anda dapat memperbaikinya dengan beberapa solusi berikut dibawah ini untuk menyelesaikan masalah dalam waktu singkat.
1. Update Driver Perangkat
Error Device was not migrated due to partial or ambiguous match bisa jadi hanya merupakan kasus perangkat yang melempar error karena driver sudah out of date dan tidak kompatibel dengan versi/build Windows yang baru saja anda install di system anda. Dalam hal ini, anda dapat mengupdate driver untuk perangkat yang dimaksud dan melihat apakah itu membantu. Anda mengupdate driver anda melalui beberapa cara berikut ini.
- Anda dapat mengupdate driver secara manual melalui Device Manager jika anda telah mendownload file .inf atau .sys untuk driver.
- Anda juga dapat mengupdate driver melalui Command Prompt.
- Anda juga bisa mendapatkan update driver di bagian Optional Updates di bawah Windows Update.
- Atau anda dapat mendownload driver versi terbaru dari website produsen dan menginstallnya di komputer anda.
- Atau anda dapat mengupdate driver secara otomatis menggunakan software update driver apapun.
Jika driver anda sudah diupdate, maka anda dapat menguninstall driver untuk perangkat yang bermasalah melalui Device Manager dan merestart komputer anda agar Windows dapat menginstall ulang driver generik untuk perangkat tersebut secara otomatis. Dalam banyak kasus, langkah ini akan berfungsi tetapi dengan kemungkinan fungsionalitas perangkat yang terbatas.
2.Lakukan System Restore atau Uninstall Update Windows
Anda mungkin mengalami masalah jika update system bermasalah atau rusak atau tidak kompatibel dengan driver perangkat anda. Dalam hal ini, untuk mengatasi masalah tersebut, anda dapat melakukan System Restore jika anda telah membuat system restore point sebelum anda menginstall update Windows. Jika tidak maka, anda perlu menguninstall update Windows yang baru saja anda lakukan.
Untuk menguninstall update Windows, ikuti langkah-langkah berikut dibawah ini.
Di Windows 10:
- Buka Settings dengan menekan tombol Win + I dan pilih Update & Security di jendela Settings.
- Di halaman berikutnya, klik View update history.
- Selanjutnya klik Uninstall updates.
- Jendela Uninstalled Updates akan terbuka.
- Cukup pilih update yang ingin anda uninstall dan klik Uninstall.
- Setelah menguninstall, restart PC anda.
Di Windows 11:
- Tekan tombol Win + I untuk membuka Settings Windows.
- Di jendela Settings, klik Windows Update di panel kiri dan di panel kanan klik Update history.
- Di halaman berikutnya, klik Uninstall update.
- Selanjutnya jendela Uninstalled Updates akan terbuka.
- Cukup klik update yang ingin anda uninstall dan Uninstall.
- Restart PC anda setelah proses uninstall.
Pada startup system berikutnya, status komputer lama anda akan diterapkan. Anda mungkin perlu mencegah download dan install driver untuk sementara. Anda dapat menonaktifkan update driver melalui Windows Update. Langkah ini perlu anda lakukan update Windows berikutnya yang pada saat itu update driver yang kompatibel untuk perangkat dan versi/build OS anda mungkin telah dirilis oleh produsen perangkat.
3. Reset PC
Dengan asumsi anda tidak berurusan dengan perangkat atau hardware yang rusak atau masalah ketidakcocokan dan dua saran sebelumnya tidak membantu, maka anda perlu mereset Windows 10 atau Windows 11 untuk memperbaiki kesalahan konfigurasi antara perangkat dan OS selama proses update system. Saat melakukan prosedur reset, pastikan untuk memilih opsi Keep my files.
Tetapi sebelum anda mereset PC, anda dapat menjalankan scan SFC untuk memperbaiki file system apapun yang mungkin rusak selama proses update Windows. Anda juga mungkin harus menindaklanjutinya dengan scan DISM untuk memastikan update tidak meninggalkan anda dengan system image yang buruk atau rusak.
4. Ganti Perangkat/Hardware
Jika tidak ada yang berhasil, maka kemungkinannya adalah hardware anda yang rusak dimana anda perlu mengganti perangkat yang menjadi satu-satunya pilihan yang tersedia untuk anda. Namun sebelum menggantinya, saya menyarankan anda menjalankan Hardware and Devices Troubleshooter untuk mengonfirmasi apakah perangkat tersebut benar-benar rusak atau tidak. Bagaimanapun, libatkan layanan teknisi hardware komputer untuk mendiagnosis dan mengganti hardware internal yang rusak.
Semoga membantu anda! Anda kemudian dapat membaca artikel saya lainnya tentang cara cek driver yang error di Windows dengan Driver Verifier atau cara memeriksa versi driver di Windows 10/11.
Sekian tutorial kali ini. Semoga bermanfaat dan membantu anda dalam memperbaiki Error Device was not migrated due to partial or ambiguous match di Windows 10 atau Windows 11 anda. Jangan lupa tinggalkan komentar anda dibawah ini untuk berbagi pemikiran serta pengalaman anda dalam mengikuti tutorial ini. Terimakasih dan GBU. BERSATU LAWAN COVID-19!!
source https://mastertipsorialindo.blogspot.com/2022/07/memperbaiki-error-device-was-not.html




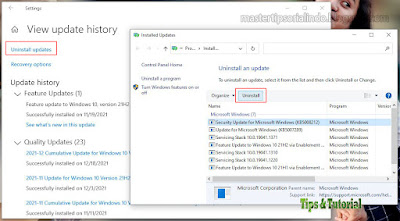



0 komentar: