Setelah mengupgrade system dari versi Windows yang lebih lama seperti dari Windows 8 ke versi Windows yang lebih baru seperti Windows 10 atau Windows 11, beberapa pengguna mendapatkan pesan error Windows did not detect any networking hardware. Di sisi lain, beberapa pengguna menerima pesan error ini setelah menginstall update Windows. Jika terjadi error Windows did not detect any networking hardware, maka anda tidak akan dapat menghubungkan system anda ke internet.
Saat ini, sebagian besar pekerjaan kita membutuhkan koneksi internet. Oleh karena itu, error ini membuat system kita hampir tidak berguna. Jika anda mengalami masalah yang sama pada system anda, maka solusi yang diberikan dalam artikel ini dapat membantu anda memperbaikinya.
Memperbaiki Error Windows did not detect any networking hardware
Untuk mengatasi masalah error Windows did not detect any networking hardware di komputer Windows 10 atau Windows 11 anda, anda dapat mengikuti beberapa solusi berikut ini. Mari kita lihat satu per satu metode secara terperinci.
1. Jalankan Network Adapter Troubleshooter
Ini adalah masalah network/jaringan. Oleh karena itu, Network Adapter Troubleshooter dapat memperbaiki masalah anda. System operasi Windows memiliki berbagai jenis troubleshooter. Semua troubleshooter ini didedikasikan untuk memecahkan masalah yang berbeda. Anda dapat menjalankan Network Adapter Troubleshooter saat anda mengalami masalah network di system anda. Untuk menjalankannya, ikuti langkah-langkah berikut ini.
Di Windows 10:
- Buka Settings Windows dengan menekan tombol Win + I dan pilih Update & Security di jendela Settings.
- Selanjutnya pilih Troubleshoot di panel kiri dan di panel kanan klik Additional troubleshooters.
- Di halaman berikutnya, klik Network Adapter dan kemudian klik Run the troubleshooter.
- Biarkan troubleshooter meyelesaikan pekerjaannya untuk memperbaiki masalah.
Di Windows 11:
- Buka Settings Windows dengan menekan tombol Win + I.
- Di jendela Settings, klik System di panel kiri dan di panel kanan klik Troubleshoot.
- Di halaman berikutnya, klik Other troubleshooters.
- Setelah itu, temukan Network Adapter di panel kanan dan klik Run yang berada disampingnya.
- Biarkan troubleshooter berjalan hingga selesai.
2. Kembalikan Driver Network Anda
Jika Network adapter ditampilkan di Device Manager tetapi system anda tidak dapat terhubung ke internet, maka anda dapat mencoba mengembalikan driver Network anda ke versi sebelumnya. Trik ini memperbaiki masalah bagi beberapa pengguna. Jadi, anda juga dapat mengembalikan driver perangkat anda dari Device Manager.
Untuk itu, ikuti langkah-langkah berikut ini untuk mengembalikan driver Network anda ke versi sebelumnya.
- Buka Device Manager dengan menekan tombol Win + X dan pilih Device Manager.
- Di jendela Device Manager, perluas Network adapters.
- Kemudian, klik kanan pada driver Network anda dan pilih Properties.
- Di jendela Properties, alihkan ke tab Driver.
- Selanjutnya, klik Roll Back Driver. Jika tombol ini tidak aktif, berarti driver tersebut tidak di update baru-baru ini.
Setelah mengembalikan driver Network anda ke versi sebelumnya, periksa apakah masalah tetap ada atau terselesaikan. Jika tidak, lanjut ke metode berikutnya.
3. Install Driver Network Secara Manual
Beberapa pengguna menemukan bahwa driver Network hilang dari Device Manager. Jika demikian, maka menginstall driver Network secara manual akan memperbaiki masalah. Anda harus mendownload driver dari website resmi pabrikan komputer anda dan kemudian menginstallnya secara manual.
Karena komputer anda tidak terhubung ke internet, anda harus menggunakan komputer lain untuk mendownload driver. Sekarang, pindahkan driver yang didownload ke komputer anda dan install di system anda.
Jika Device Manager sudah menunjukkan driver Network anda tetapi system anda menampilkan pesan error Windows did not detect any networking hardware, maka ikuti langkah-langkah yang tertulis dibawah ini.
- Tekan tombol Win + X dan pilih Device Manager.
- Di jendela Device Manager, perluas Network adapters.
- Kemudian klik kanan pada driver Network anda dan pilih Uninstall device.
- Sekarang, download driver Network versi terbaru dari website resmi pabrikan komputer anda dan install di system anda.
4. Uninstall Update Windows
Beberapa pengguna menemukan driver Network hilang dari Device Manager setelah mengupdate system mereka. Jika demikian, menguninstall update Windows terbaru akan memperbaiki masalah. Anda dapat menguninstall update Windows dari Settings Windows. Untuk itu, ikuti langkah-langkah berikut ini.
Di Windows 10:
- Buka Settings Windows dengan menekan tombol Win + I dan pilih Update & Security di jendela Settings.
- Di halaman berikutnya, klik View update history.
- Selanjutnya klik Uninstall updates untuk melihat daftar update yang baru anda lakukan di system anda.
- Jendela Uninstalled Updates akan terbuka.
- Cukup pilih update yang ingin anda uninstall dan klik Uninstall.
- Setelah proses uninstall selesai, restart PC anda.
Di Windows 11:
- Tekan tombol Win + I untuk membuka Settings Windows.
- Di jendela Settings, klik Windows Update di panel kiri dan di panel kanan klik Update history.
- Di halaman berikutnya, klik Uninstall update untuk melihat daftar update.
- Selanjutnya jendela Uninstalled Updates akan terbuka.
- Anda cukup mengklik update yang ingin anda uninstall dan Uninstall.
- Restart PC anda setelah proses uninstall selesai.
Jika karena alasan tertentu anda tidak dapat mengakses Settings Windows, maka anda dapat membaca artikel ini untuk menguninstall update Windows menggunakan Command Prompt atau DISM atau Registry Editor.
5. Lakukan System Restore
System Restore adalah utilitas yang dikembangkan oleh Microsoft Corporation yang membantu pengguna melindungi dan memperbaiki system mereka. Saat anda menjalankan System Restore, utilitas ini akan memulihkan system anda dengan mengembalikannya ke kondisi kerja sebelumnya. Saat anda menggunakan System Restore, dibutuhkan snapshot dari Windows Registry dan file system yang tersimpan di disk anda. Ini disebut System Restore Point. Windows menggunakan System Restore Point ini untuk memulihkan system anda. Ini harus memperbaiki masalah.
6. Nonaktifkan Properties Selective Suspend untuk Marvell Avaster
Beberapa pengguna telah menemukan bahwa Marvell Avaster Wireless-AC Network Controller sebagai penyebab masalah ini. Untuk itu, periksa apakah wireless adapter ini diinstal pada system anda. Jika ya, nonaktifkan properties Selective Suspendnya. Untuk melakukannya, ikuti langkah-langkah berikut dibawah ini.
- Tekan tombol Win + X dan pilih Device Manager.
- Di jendela Device Manager, perluas Network adapters.
- Kemudian, klik kanan pada Marvell Avaster Wireless-AC Network Controller dan pilih Properties.
- Di jendela Properties, alihkan ke tab Advanced (jika tersedia).
- Kemudian pilih Selective Suspend di kotak Property dan pilih Disable di kotak Value untuk menonaktifkannya.
- Setelah itu, klik OK untuk menyimpan perubahan.
Sekarang, periksa apakah masalah berlanjut atau di perbaiki.
7. Uninstall VPN yang Bermasalah
Banyak pengguna mengkonfirmasi bahwa masalah itu terjadi karena VPN pihak ketiga yang di install pada system mereka. Menurut mereka, masalah terjadi karena mereka tidak menguninstall VPN pihak ketiga sebelum mengupgrade system mereka dari versi Windows yang lebih lama ke yang lebih baru. Beberapa software VPN pihak ketiga yang dilaporkan oleh pengguna adalah:
- Cisco VPN and Cisco AnyConnect software
- SonicWall VPN
- WiTopia Client
Jika anda telah menginstall salah satu software VPN yang disebutkan di atas, maka kembali ke versi Windows sebelumnya, kemudian uninstall software VPN. Misalnya, jika anda telah mengupgrade system anda dari Windows 8 ke Windows 11, maka downgrade system anda kembali ke Windows 8, kemudian uninstall software VPN pihak ketiga. Setelah menguninstall software VPN, upgrade kembali system anda. Setelah mengupgrade system anda, anda dapat menginstall kembali VPN pihak ketiga. Ini akan memperbaiki masalah anda.
Masalah ini mungkin juga terjadi karena komponen DNI_DNE. Anda dapat memeriksa apakah komponen ini diinstall pada system anda dengan menjalankan perintah berikut di Command Prompt dengan hak admin.
- Tekan tombol Win + R, kemudian ketik regedit dan tekan Enter untuk membuka Registry Editor.
- Di jendela Registry Editor, telusuri jalur berikut dibawah ini.
- Kemudian, klik kanan pada keyreg tersebut dan pilih Delete.
- Selanjutnya klik Yes pada jendela konfirmasi.
- Terakhir, tutup Registry Editor dan restart komputer anda.
source https://mastertipsorialindo.blogspot.com/2022/08/memperbaiki-error-windows-did-not.html






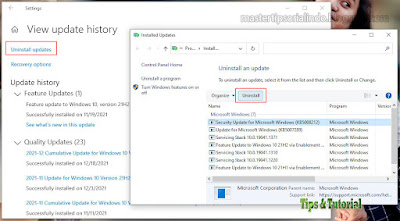



0 komentar: