Photoshop adalah salah satu software vector graphic terkemuka yang tersedia di pasar. Photoshop digunakan oleh para profesional dan penggemar untuk melakukan tugas. Dari waktu ke waktu, Photoshop dapat menghasilkan masalah yang perlu ditangani. Beberapa masalah mungkin terkait langsung dengan Photoshop dan beberapa lainnya mungkin disebabkan oleh hardware atau software komputer pengguna.
Memperbaiki Photoshop Error Seperti Berhenti atau Menutup Sendiri dan Lainnya
Setiap kali Photoshop memiliki masalah, cobalah untuk melihat solusi paling sederhana terlebih dahulu dan lanjutkan ke solusi yang lebih kompleks. Seperti yang dinyatakan sebelumnya, masalah mungkin terkait dengan Photoshop dan hardware atau software komputer pengguna.
Jika Photoshop menghadapi masalah seperti berhenti dan menutup sendiri dan lainnya pada Windows 10 atau Windows 11, maka berikut adalah beberapa solusi yang berfungsi untuk membantu anda memperbaiki masalah. Beberapa masalah dapat diperbaiki dengan restart sederhana atau mungkin memerlukan perubahan hardware atau software lengkap .
1. Paksa Keluar dan Restart Photoshop atau Restart Komputer Anda
Setiap kali ada masalah, cari solusi paling sederhana. Setiap kali Photoshop crash, salah satu hal pertama yang harus dicoba adalah me-restart Photoshop atau komputer anda atau lakukan keduanya. Merestart akan menghapus masalah apapun dari memory. Mungkin crash bisa disebabkan oleh RAM yang penuh atau sesuatu yang menyebabkan proses menjadi rusak. Merestart dapat membantu menyelesaikan masalah tersebut.
2. Periksa Masalah yang Diketahui di Photoshop
Website Adobe adalah tempat terbaik untuk memeriksa masalah dan solusi yang diketahui. Mereka berdedikasi untuk menerima keluhan pengguna dan mengatasinya. Mereka akan menempatkan masalah yang diketahui dan solusi mereka di website mereka, jadi ada baiknya untuk memeriksa website mereka untuk melihat apakah masalah yang anda hadapi terdaftar disana dan solusinya. Anda juga dapat memeriksa Adobe Community dimana orang akan menyatakan masalah mereka dan masalah ini akan ditangani oleh profesional Adobe dan orang lain yang mungkin telah menemukan cara untuk memperbaiki masalah tersebut.
3. Update Photoshop ke Versi Terbaru
Sementara update adalah untuk menambahkan fitur baru, mereka juga melayani masalah memperbaiki bug dan mengatasi kerentanan dan masalah kompatibilitas. Menjaga Photoshop terupdate dengan versi terbaru adalah salah satu cara untuk menghindari crash.
4. Reset Preferences Photoshop
Perilaku tak terduga di Photoshop mungkin merupakan indikasi bahwa Preference mungkin rusak. Memulihkan Preference ke default adalah cara yang bagus untuk memecahkan masalah untuk melihat apakah Preference menyebabkan perilaku yang tidak diharapkan. Pastikan untuk membackup Preference anda sebelum meresetnya.
Untuk mereset preference Photoshop menggunakan keyboard, tekan dan tahan tombol Ctrl + Alt + Shift dan luncurkan Photoshop. Klik Yes dalam dialog yang menanyakan Delete the Adobe Photoshop Settings file?
Anda juga dapat mereset preference Photoshop menggunakan jendela Preferences. Ikuti langkah-langah berikut ini untuk melakukannya.
- Di jendela Photoshop, klik menu Edit, kemudian arahkan ke Preferences dan klik General. Atau anda juga dapat menekan tombol Ctrl + K dan pilih General.
- Di jendela Preferences, klik Reset Preferences On Quit.
- Kemudian klik OK di jendela yang muncul untuk konfirmasi.
- Setelah itu, tutup Photoshop kemudian buka kembali Photoshop.
- File Preferences baru akan dibuat di lokasi asli.
Catatan: Metode ini untuk versi Photoshop yang lebih baru, versi yang lebih lama tidak menawarkan tombol reset pada jendela dialog Preferences.
Anda dapat mereset preference secara manual dengan menghapus folder Preferences. Metode ini memastikan semua preference dan preset pengguna yang mungkin menyebabkan masalah tidak dimuat. Untuk mencoba metode ini, ikuti langkah-langkah berikut ini.
- Tutup Photoshop dan kemudian arahkan ke lokasi folder preferensi.
C:\Users\user_name\AppData\Roaming\Adobe\Adobe Photoshop [version]\Adobe Photoshop [version] Settings
- Hapus semua folder dan file di folder Adobe Photoshop [Version] Settings. Anda mungkin perlu memilih opsi Cut dan mempastenya ke lokasi lain untuk backup pengaturan anda.
- Setelah menghapusnya, buka Photoshop dan file preference baru akan dibuat di lokasi aslinya.
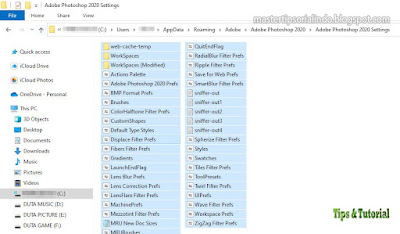
5. Pecahkan Masalah GPU dan Driver Graphic
Anda juga dapat mencoba mengatasi masalah yang disebabkan oleh GPU atau driver graphic yang rusak, tidak didukung atau tidak kompatibel.
Dengan versi Photoshop yang lebih baru, anda dapat menjalankan Graphics Processor Compatibility Check untuk memastikan GPU anda kompatibel. Untuk melakukannya, ikuti langkah-langkah berikut ini.
- Buka Photoshop, kemudian klik menu Help dan pilih GPU Compatibility.
- Lihat jendela laporan yang terbuka.
- Tentukan dengan cepat apakah masalah tersebut terkait dengan prosesor atau driver graphics anda dengan menonaktifkan GPU acceleration.
- Selanjutnya, di jendela Photoshop, klik menu Edit, kemudian arahkan ke Preferences dan pilih Performance.
- Di jendela Preferences, hapus ceklist pada opsi Use Graphics Processor dan klik OK.
- Setelah itu, restart Photoshop.
Jika masalah hilang, maka lanjutkan pemecahan masalah dengan melakukan langkah pemecahan masalah GPU dan driver graphics.
Langkah-Langkah Pemecahan Masalah GPU dan Driver Graphics
a. Konfirmasi bahwa anda menggunakan Photoshop versi terbaru
Konfirmasikan bahwa graphics card anda kompatibel dengan Photoshop.
Untuk menentukan graphics card, dibuat dan model:
- Kemudian klik Help - System Info.
- Lihat info Graphics Processor.
Catatan: Jika anda mengalami respons yang berkedip-kedip atau tersendat-sendat dalam Photoshop dan anda memiliki GPU yang mendukung G-Sync, maka nonaktifkan G-Sync untuk Photoshop menggunakan
Control Panel NVIDIA.
b. Update Driver Graphics
Mengupdate driver graphics anda dapat memperbaiki banyak masalah, seperti crash, gambar yang dirender salah dan masalah performa.
Dapatkan
update driver langsung dari produsen graphics video anda. Windows Update tidak akan selalu memberi anda driver terbaru dan terbaik. Jadi, anda perlu membuka website produsen graphics card untuk memeriksa update driver. Jika tersedia, maka anda dapat
mendownload driver graphics card anda dan menginstallnya di kompuer anda.
Setelah menginstall update, luncurkan kembali Photoshop. Aktifkan Use Graphics Processor dengan memilih Edit - Preferences - Performance dan memberi ceklist pada opsi Use Graphics Processor. Setelah itu, coba lagi langkah-langkah yang menyebabkan masalah.
c. Periksa Pengaturan Level Cache Anda
Jika anda telah mengatur Level Cache ke 1 di Preferences Photoshop, maka anda mungkin mengalami masalah performa dengan fitur yang memanfaatkan graphics processor. Untuk itu, atur ulang Cache Levels ke pengaturan default, yaitu 4.
- Di jendela Photoshop, klik Edit - Preferences dan pilih Performance (Windows) atau Photoshop - Preferences - Performance (macOS).
- Kemudian ubah Cache Levels ke 4 dan klik OK.
- Kemudian tutup dan luncurkan kembali Photoshop.
Setelah meluncurkan ulang Photoshop, coba lagi langkah-langkah yang menyebabkan masalah.
d. Reset Preferences
Mereset Preferences akan mengembalikan pengaturan Graphics Processor ke status defaultnya. Lakukan itu seperti pada metode 4.
e. Ubah Advanced Settings Anda untuk Open CL
- Buka Photoshop, kemudian klik Edit - Preferences dan pilih Performance.
- Di jendela Preferences Performance, klik Advanced Settings.
- Kemudian hapus ceklist pada opsi Use OpenCL.
- Kemudian atur Drawing Mode ke Basic dan klik OK.
- Setelah itu, luncurkan ulang Photoshop.
Jika anda mengubah preference Performance untuk memecahkan masalah, luncurkan kembali Photoshop setelah setiap perubahan.
f. Konfigurasi Komputer dengan Beberapa Graphics Cards
Laptop ultralight dan desktop kelas bawah, sering kali menggunakan graphics cards terintegrasi yang menggunakan lebih sedikit daya untuk menghemat baterai dan berbagi memory dengan CPU anda.
Komputer kelas atas sering kali memiliki graphics card khusus dan terpisah yang menggunakan memorinya sendiri (VRAM), memiliki kekuatan pemrosesan yang lebih besar dan tidak memakan RAM.
Laptop kelas atas sering menggunakan dua graphics card yang terintegrasi saat anda menggunakan baterai dan graphics card terpisah saat anda terhubung ke stopkontak.
Jika system Anda memiliki lebih dari satu kartu grafis, pastikan bahwa Photoshop telah diberi High-Performance graphics card daripada Integrated Graphics atau Power-Saving graphics card untuk best experience. Mengubah pengaturan ini pada laptop akan meningkatkan penggunaan baterai.
Di NVIDIA:
- Klik kanan dimana saja di desktop dan pilih NVIDIA control panel.
- Kemudian klik Manage 3D settings di panel kiri.
- Di panel kanan, alihkan ke tab Program Settings.
- Kemudian tambahkan exe dan sniffer.exe dengan mengklik Add.
- Selanjutnya, ubah Change the preferred graphics processor ke High-performance NVIDIA processor.
Di AMD:
- Klik kanan dimanapun pada desktop dan pilih AMD Catalyst Control Center atau Configure Switchable Graphics.
- Pada menu yang muncul, pilih High Performance.
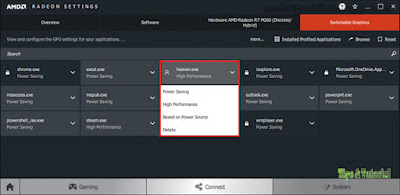
g. Nonaktifkan graphics card yang tidak powerful
Jika langkah di atas tidak menyelesaikan masalah saat menggunakan lebih dari satu graphics card, pertimbangkan untuk menonaktifkan salah satu graphics card. Sebelum menonaktifkan graphics card onboard, pastikan anda memilih output video dari monitor anda yang terhubung ke graphics card khusus.
Catatan:
- Menonaktifkan graphics card dapat menyebabkan ketidakstabilan system, jadi berhati-hatilah.
- Baca instruksi graphics card anda dengan cermat dan hubungi produsen video adapter vsecara langsung jika anda tidak memahami instruksinya.
h. Jangan gunakan Photoshop pada virtual machine (VM)
Menurut Adobe, menjalankan Photoshop di virtual machine (VM) tidak diuji secara ekstensif atau didukung secara resmi karena masalah yang diketahui dengan fitur yang mengandalkan graphics processor di lingkungan VM.
i. Beli graphics card yang kompatibel atau nonaktifkan graphics processor
Jika tidak ada langkah pemecahan masalah di atas yang menyelesaikan masalah, opsi terakhir anda adalah membeli graphics card yang kompatibel, atau menonaktifkan graphics processor sepenuhnya. Untuk menonaktifkan graphics processor, ikuti metode 5 diatas.
Masalah umum yang disebabkan oleh driver graphics yang rusak, tidak didukung atau graphics processor yang tidak kompatibel (juga disebut graphics card, video card atau GPU).
- Kerusakan, masalah performa, jendela atau objek yang dirender dengan tidak benar, kanvas berkedip/berkedip, artefak di Photoshop.
- Photoshop crash atau hang saat diluncurkan.
- Kanvas gambar berkedip atau berkedip.
- Menu bar Photoshop tidak ada.
Catatan: Saat membeli komputer, pikirkan semua kemungkinan penggunaan yang anda miliki untuk komputer tersebut, kemudian pilih salah satu yang kompatibel. Teliti komputer dan software, periksa kompatibilitas dan persyaratan system agar komputer dan software berfungsi. Ini akan menghemat pengeluaran anda karena harus membeli komputer atau suku cadang baru nantinya.
6. Update System Operasi Windows Anda
Ada banyak keuntungan dari menjaga system operasi Windows anda tetap up to date. Keuntungan ini berkisar dari perlindungan yang lebih baik dari intrusi hingga performa yang lebih baik untuk hardware dan software. Photoshop akan tampil lebih baik dengan system operasi yang up to date. Pembuat Photoshop, Adobe, mengikuti update terbaru dan memeriksa masalah kompatibilitas kemudian membuat yakin bahwa software mereka kompatibel. Ini berarti bahwa jika software anda out of date, anda mungkin memiliki masalah kompatibilitas dan performa.
7. Tips Pemecahan Masalah Lainnya
Pendinginan yang tidak memadai:
Ada hal-hal lain yang mungkin menyebabkan Photoshop crash. Komputer anda mungkin tidak mendapatkan ventilasi yang baik, sehingga terlalu panas. Ketika komputer terlalu panas, mereka cenderung melambat hingga menjadi dingin. Photoshop adalah software high-demand dan itu akan menyebabkan komputer cepat panas. Jika system ventilasi tidak berkinerja baik, maka kinerja komputer juga akan melambat, ini dapat menyebabkan masalah dengan Photoshop. Anda mungkin harus membersihkan ventilasi dan kipas dan membeli cooling pad untuk laptop dan mendapatkan kipas berperforma tinggi untuk desktop. Jika suhu lingkungan sangat panas, mnda mungkin harus menyalakan kipas angin atau AC. Anda perlu memeriksa
suhu GPU dan
suhu CPU anda sesering mungkin.
Kabel Listrik Dicabut:
Periksa untuk melihat apakah Photoshop crash atau bekerja lebih lambat saat kabel power dicabut dari laptop anda. Beberapa produsen akan mengatur laptop agar berkinerja kurang optimal jika kabel power dicabut. Laptop dengan dua GPU akan menggunakan performa rendah saat kabel power dicabut. Hal ini dilakukan untuk menghemat daya baterai. Sebelum anda membeli, teliti merek dan seri komputer tertentu, baca dan dengarkan ulasan dari orang lain yang telah membelinya dan yang mungkin menggunakannya untuk tujuan yang sama dengan anda. Masalah penurunan kinerja mungkin tidak menjadi masalah untuk beberapa aplikasi, namun untuk Photoshop dapat menyebabkan crash atau freezing.
Identifikasi Plug-in yang Bermasalah:
Untuk menentukan dengan cepat apakah Photoshop crash karena plug-in opsional atau pihak ketiga yang bermasalah, lakukan hal berikut:
- Tekan dan tahan tombol Shift dan luncurkan Photoshop.
- Sebuah jendela akan muncul selama peluncuran yang mengatakan Skip loading optional and third-party plug-ins.
- Klik Yes untuk melewati pemuatan plugin opsional dan pihak ketiga.
Jika Photoshop berhasil diluncurkan, plug-in opsional atau pihak ketiga yang diinstall menyebabkan masalah.
Perbaiki masalah ini dengan menghapus plug-in, kemudian memasangnya satu per satu. Setelah anda menggunakan masing-masing plugin, restart photoshop dan lihat apakah itu berfungsi. Apapun yang menyebabkan masalah, pikirkan untuk menyingkirkannya atau mungkin anda perlu mendownload versi terbaru dari plugin anda.
Reset Cache Font Photoshop
Font yang buruk dapat menyebabkan masalah kinerja umum, termasuk crash atau hang saat meluncurkan atau menggunakan Photoshop. Cache font Photoshop berisi daftar enumerasi font dan fitur font yang diinstall pada system yang dapat digunakan Photoshop. Menghapus file cache font ini akan memungkinkan Photoshop untuk membuat yang baru.
- Keluar dari aplikasi Photoshop dan Creative Cloud desktop.
- Kemudian buka jalur berikut ini di File Explorer.
C:\Users\[user_name]\AppData\Roaming\Adobe\Adobe Photoshop [version]
- Di lokasi, hapus folder CT Font Cache dan Empty Recycle Bin.
Selain itu, jika anda memiliki terlalu banyak font yang diinstall, hal itu dapat memengaruhi performa komputer anda secara keseluruhan. Sangat menyenangkan memiliki banyak font bagus yang tersedia, namun mendownload terlalu banyak dapat menyebabkan komputer anda bergerak lebih lambat atau macet.
Sekian artikel saya kali ini, semoga bermanfaat dan membantu anda dalam memperbaiki Photoshop error seperti berhenti atau menutup sendiri dan lainnya di Windows 10 atau Windows 11 anda. Jangan lupa tinggalkan komentar anda dibawah ini untuk berbagi pemikiran serta pengalaman anda dalam mengikuti tutorial ini. Terimakasih dan GBU. BERSATU LAWAN COVID-19!!
source
https://mastertipsorialindo.blogspot.com/2022/08/memperbaiki-photoshop-error-seperti.html




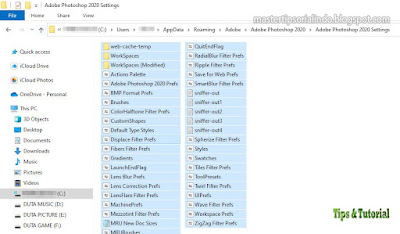






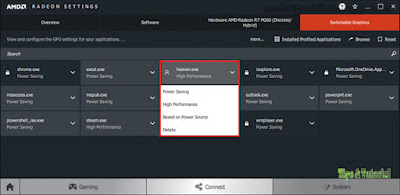

0 komentar: