Mungkin ada banyak alasan kenapa temporary file atau file sementara tidak dapat dihapus di Windows 10 atau Windows 11. Windows membuat temporary file untuk banyak hal. Bisa browsing, download update Windows dan lain sebagainya. Namun, temporary file juga dapat menghabiskan ratusan gigabyte memory komputer anda dan ini membuat situasinya cukup rumit. Terkadang, temporary file perlu dihapus dari system karena jika tidak, maka mereka akan membebani penyimpanan komputer anda dan tentunya akan menurunkan performa keseluruhan system anda. Namun, banyak pengguna melaporkan bahwa mereka mendapatkan masalah saat menghapus temporary file dari komputer mereka.
Ada berbagai cara untuk menghapus temporary file di Windows 10 dan Windows 11 untuk membuat ruang pada drive system anda. Salah satu cara cepat untuk mengatasi ini adalah dengan masuk ke Settings Windows, kemudian pergi System - Storage - Storage Sense dan kemudian mengaktifkan opsi Keep Windows running smoothly by automatically cleaning up the temporary system and app files. Anda juga dapat mencoba Disk Cleanup Tool jika tidak ada yang berhasil, ikuti saran di bawah ini.
Mengatasi Temporary File Tidak Dapat Dihapus
Jika anda tidak dapat menghapus temporary file menggunakan tool bawaan di Windows, maka anda harus menghapus file secara manual agar berhasil menyingkirkannya dari system anda. Berikut adalah daftar metode yang dapat anda coba jika temporary file tidak dapat dihapus di Windows 10 atau Windows 11.
1. Hapus File Secara Manual
Windows diketahui menyimpan temporary file di lokasi tertentu dalam system. Anda dapat pergi ke lokasi tersebut dan menghapus semua file. Tekan tombol Delete setelah memilih semua file (Ctrl + A) dan file akan langsung pindah ke recycle bin. Untuk menghapus file secara permanen, gunakan tombol Shift + Delete. Berikut ini adalah lokasi dimana anda dapat menemukan temporary file ini.
Hapus Temporary Folder:
- Tekan Win + R, kemudian ketik temp dan tekan Enter.
- Kemudian pilih semua file dengan menekan tombol Ctrl + A dan tekan Delete untuk menghapusnya.
- Selanjutnya, tekan Win + R, kemudian ketik %temp% dantekan Enter.
- Kemudian pilih semua file dan tekan Delete untuk menghapusnya.
Saat menggunakan tombol Delete untuk menghapus, pastikan anda juga meng-Empty Recycle Bin. Namun jika anda menggunakan tombol Shift + Del maka itu sudah menghapus file secara permanen dan tidak mentransfernya ke Recycle Bin.
Hapus Folder SoftwareDistribution:
Windows Update mendownload semua file yang diupdate ke folder SoftwareDistribution sebelum menginstallnya di system. Jika update stuck, anda dapat menghapus semua file di dalam folder ini. Ini kemudian akan memaksa service Windows Update untuk mulai mendownload file update tersebut kembali. Jika anda ingin menghapusnya, maka anda perlu menonaktifkan service Windows terkait terlebih dahulu sebelum menghapus. Setelah dihapus, jalankan kembali service.
Hapus Folder Windows Old:
Folder Windows.old (C:\Windows.old\) adalah folder di drive utama yang menyimpan file program dari versi Windows sebelumnya dan semua data pengguna. Itu dihasilkan setelah mengupgrade system operasi Windows dan disimpan jika pengguna ingin kembali ke versi Windows sebelumnya.
Hapus Folder Prefetch:
Setiap kali aplikasi diaktifkan untuk pertama kalinya, system operasi membuat prefetch. Mereka dibuat untuk mempercepat pembukaannya dan mengambil sedikit ruang disk. File-file ini juga dapat dihapus tanpa merusak system anda jika anda kehabisan ruang penyimpanan system anda.
Anda dapat mengakses folder Prefetch di C:\Windows\Prefetch. Anda juga dapat menekan tombol Win + R, kemudian ketik prefetch dan tekan Enter. Anda kemudian dapat menghapus semua file dan folder yang ada disana.
Tidak ada salahnya menghapus folder-folder tersebut. File prefetch baru akan dibuat saat program diluncurkan di waktu berikutnya.
2. Hapus Temporary File dari Safe Mode
Anda mungkin ingin mencoba menghapus temporary file dalam Safe Mode jika anda mengalami masalah dengan mereka di login Windows default. Setelah memulai komputer anda dalam Safe Mode, anda tidak akan kesulitan menghapus temporary file. Anda perlu menghapus semua temporary file yang telah di sebutkan pada metode pertama diatas.
3. Edit Registry
Anda harus tahu bahwa Windows tidak menghapus temporary file (.tmp) di folder %WinDir%\Temp dan di folder lain yang telah dibuat atau diakses dalam 7 hari terakhir. Tetapi anda membuat Disk Cleanup Tool menghapus SEMUA file sementara dengan mengedit Registry. Pastikan anda membackup registry atau membuat system restore point terlebih dahulu sebelum mengikuti langkah-langkah dibawah ini.
- Tekan tombol Win + R, kemudian ketik regedit dan tekan Enter untuk membuka Registry Editor.
- Di jendela Registry Editor, telusuri jalur berikut dibawah ini.
- Di lokasi, klik dobel pada LastAccess di panel kanan.
- Di jendela edit DWORD, ubah Value datanya menjadi 0 (nol) dan klik OK untuk menyimpan pengaturan.
- Setelah itu, restart komputer anda untuk menerapkan perubahan.
- Buka Command Prompt dengan hak admin atau anda dapat membuka Windows Terminal dengan hak admin dan kemudian pilih Command Prompt.
- Di jendela Command Prompt, masukan perintah dibawah ini dan tekan Enter.
- Windows akan secara paksa menghapus semua file di folder TEMP.
source https://mastertipsorialindo.blogspot.com/2022/09/mengatasi-temporary-file-tidak-dapat.html




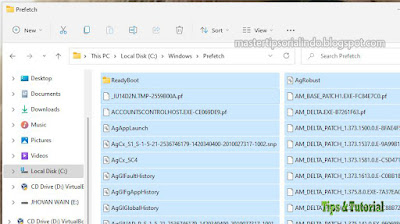


0 komentar: