Di OS Windows 10 dan Windows 11, kita memiliki fitur Apps for Websites bawaan yang memungkinkan website atau link terbuka di aplikasi bukannya di browser menggunakan link web-to-app. Itu berarti jika link dapat dibuka dengan, misalnya dengan Microsoft To-do atau Microsoft Teams atau Maps atau lainnya, maka aplikasi tertentu diluncurkan secara langsung (jika aplikasi tersebut diinstall pada system anda) atau anda diminta untuk membuka link tersebut di aplikasi bukan membukanya di browser. Fitur ini terkadang bisa sangat berguna karena aplikasi bisa memiliki pengalaman yang lebih baik dan lebih kaya dengan fitur dan manfaat tambahan daripada browser. Oleh karena itu, Windows mengatur agar fitur Apps for Websites diaktifkan secara otomatis.
Jika anda tidak menyukai perilaku default ini, maka anda dapat menonaktifkan Apps for Websites di komputer Windows 10 atau Windows 11 anda. Untuk melakukan itu, anda dapat menggunakan opsi dari Settings Windows, Group Policy Editor dan Registry Editor. Saya akan membahas ketiga opsi ini di artikel ini.
Nonaktifkan Apps for Websites di Windows 10 atau Windows 11
Untuk menonaktifkan Apps for Websites di Windows 10 atau Windows 11 menggunakan Settings Windows, Group Policy Editor dan Registry Editor, saya telah menambahkan bagian terpisah. Setiap opsi bekerja dengan cara yang berbeda. Jadi, anda dapat memeriksa langkah-langkah di setiap metode dan mengambil tindakan berdasarkan pilihan dan kebutuhan anda.
1. Nonaktifkan Apps for Websites di Windows 10/11 Menggunakan Group Policy Editor
Fitur Group Policy Editor di Windows 10 dan Windows 11 memungkinkan anda menonaktifkan Apps for Websites untuk semua pengguna di system anda. Namun, fitur bawaan ini tidak ada di Windows 10 atau Windows 11 edisi Home. Anda perlu mengaktifkan Group Policy Editor di Windows edisi Home anda agar dapat menggunakan metode ini. Namun jika anda tidak ingin mengaktifkan Group Policy Editor, maka anda dapat menggunakan metode lain yang tercakup di bawah ini.
Untuk mengaktifkan atau menonaktifkan Apps for Websites di Windows 10 atau Windows 11 menggunakan Group Policy Editor, ikuti langkah-langkah berikut dibawah ini.
- Tekan tombol Win + R, kemudian ketik gpedit.msc dan tekan Enter untuk membuka Group Policy Editor.
- Di jendela Local Group Policy Editor, telusuri jalur berikut dibawah ini di panel kiri.
- Di lokasi, klik dobel pada kebijakan Configure web-to-app linking with app URI handlers untuk mengeditnya.
- Di jendela edit kebijakan, pilih opsi Disabled kemudian simpan perubahan dengan mengklik Apply dan OK.
- Terakhir, restart system anda untuk menerapkan perubahan yang anda buat.
- Tekan tombol Win + R, kemudian ketik regedit dan tekan Enter untuk membuka Registry Editor.
- Di jendela Registry Editor, telusuri jalur berikut dibawah ini.
- Di lokasi, klik kanan pada keyreg Windows, kemudian pilih New - Key dan beri nama dengan System.
- Setelah itu, klik kanan pada keyreg System atau ruang kosong di panel kanan, kemudian pilih New - DWORD (32-bit) Value dan beri nama dengan EnableAppUriHandlers.
- Pastikan Value data untuk EnableAppUriHandlers adalah 0 (nol). Jika tidak, maka klik dobel padanya, kemudian ubah Value datanya menjadi 0 dan klik OK.
- Setelah itu, restart PC anda untuk menerapkan perubahan.
- Tekan tombol Win + R, kemudian ketik regedit dan tekan Enter untuk membuka Registry Editor.
- Di jendela Registry Editor, telusuri jalur berikut dibawah ini.
- Selanjutnya, perluas sub-key hingga anda melihat sub-key UserChoice dan pilih sub-key tersebut.
- Di panel kanan, klik dobel pada Enabled untuk mengedit value datanya.
- Di jendela edit DWORD, ubah Value datanya menjadi 0 (nol) dan klik OK untuk menyimpan pengaturan.
- Anda perlu mengulangi langkah-langkah ini untuk semua link website yang ingin anda nonaktifkan fitur Apps for Websites di system anda. Setiap sub-key akan memiliki sub-key UserChoice dan DWORD Enabled.
- Setelah mengaturnya, restart komputer anda untuk menerapkan perubahan di system anda.
- Tekan tombol Win + I untuk membuka Settings Windows dan pilih Apps di jendela Settings.
- Selanjutnya, klik Apps for websites di panel kiri.
- Kemudian, di panel kanan anda dapat menonaktifkan semua link website terkait seperti maps.windows.com, teams.live.com dan lainnya untuk aplikasi ke Off.
- Setelah itu, restart komputer anda.
- Tekan tombol Win + I untuk membuka Settings Windows.
- Di jendela Settings, klik Apps di panel kiri dan klik Apps for websites di panel kanan.
- Setelah itu, semua link web terkait seperti maps.windows.com, teams.live.com dan lainnya untuk aplikasi akan terlihat oleh anda.
- Gunakan tombol disamping masing-masing link web untuk menonaktifkannya ke Off.
- Setelah itu, restart komputer anda jika diperlukan.
source https://mastertipsorialindo.blogspot.com/2022/10/cara-aktifkan-atau-nonaktifkan-apps-for.html



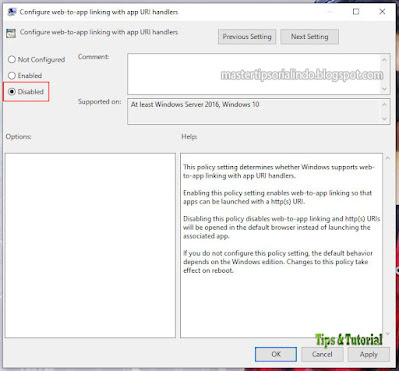








0 komentar: